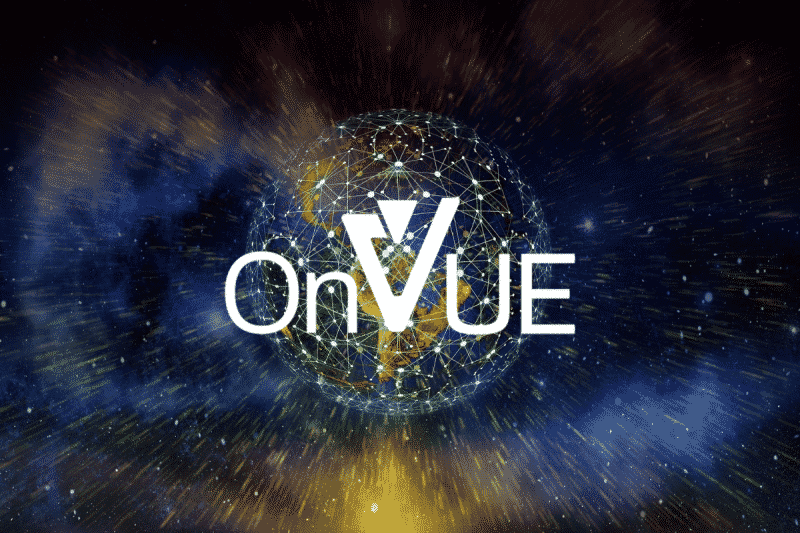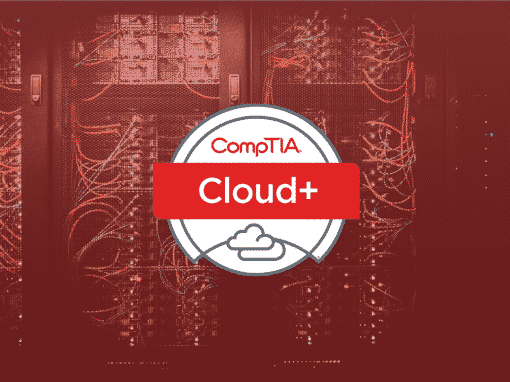When I thought about how to start this article, I initially wanted to discuss the “new normal” we’re all slowly growing accustomed to. Spoiler: I’m not going to. I’d rather introduce the “new normal” as a challenge that we as people and professionals will overcome soon. Let’s face it – COVID-19 has changed the way we live, work, and educate. What is evident now more than ever is that companies that have begun their digital transformation on time are readier for (un)predictable challenges and more prone to maintaining uninterrupted service to their customers in times of need. A great example of this is Pearson VUE.
As someone who enjoys working on diverse projects and gaining new knowledge, experience, and skills, I often (used to) visit certified exam testing centers and challenge myself with official vendor IT exams. This isn’t always convenient, as some exams can take one business day due to travel to a distant location. Nowadays everything is about staying safe by social distancing so we have to find opportunities to take knowledge exams from the comfort of our home or office.
Thanks to Pearson VUE, we can take dozens of different exams online such as Microsoft, Cisco, VMware, Citrix, CompTIA, and many others. For people who haven’t heard of Pearson VUE, they have been a pioneer in the computer-based testing industry for decades, delivering more than 15 million certification and licensure exams annually. You can see a list of the exam on this LINK.
In this article, I’ll walk you through the important things you need to consider before taking an online exam and I’ll explain to you how to do it properly by fulfilling Pearson VUE requirements.
Before the exam
Run System Test
Before scheduling or taking the exam, we need to verify if our machine and Internet connection is stable and reliable to be used for that purpose. It is necessary to perform a system test on the same machine and network you will be testing from on exam day to ensure system compatibility. For optimal performance, a reliable and stable connection speed of 3 Mbps download and 2 Mbps upload is required. If possible, please go with a wired connection as wireless is more prone to connection issues which can lead to exam interruption. The system test can be done by downloading and launching the OnVUE application. OnVUE will check if you have a microphone, webcam, and enough Internet speed.
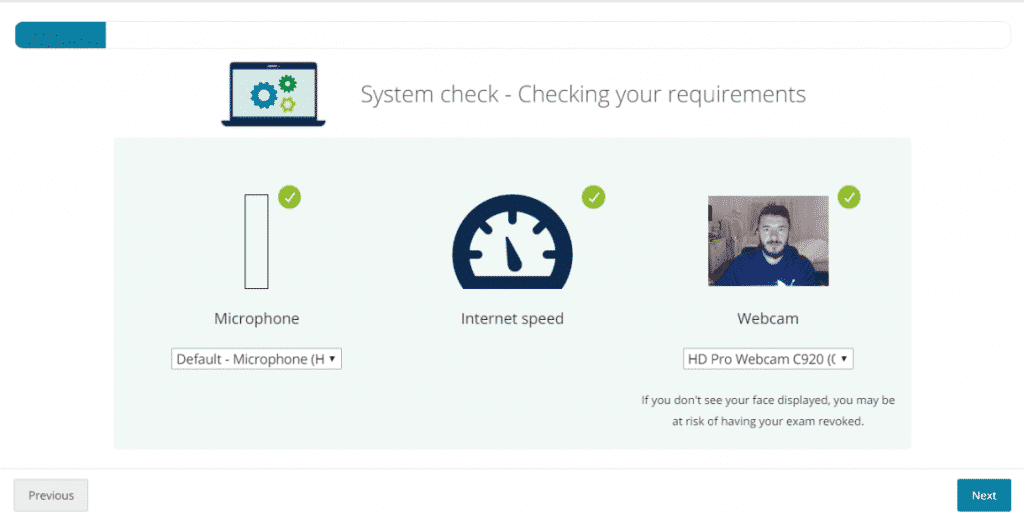
The system test should be done before scheduling the exam, but Pearson VUE will require us to do it once again just before we start our online exam.
Prepare your workspace area
As we are taking the exam online, from the comfort of our home or office, Pearson VUE requires us also to fulfill the requirements for our workspace. If the requirements are not fulfilled, we will not be allowed to start the exam. Please take care of the following:
- Make sure your room is well-lighted
- Ensure you are not disturbed by anyone. No one is permitted in your work area for any reason
- You may not leave your work area for any reason (no restroom)
- If the face is not detected during the exam, the exam will be stopped
- Food, smoking, and gum are not allowed
- Disconnect extra monitors, projectors and TVs (I use to remove the second monitor from my desk and unplug my printer)
- Move electronic devices, headphones, watches and smartphone our of arm’s reach
- You cannot use scratch paper, take physical notes or talk.
- Close all applications expect OnVUE (I use to create a dedicated user account on my Windows 10 and use it only for exam purpose)
Start your online exam
We are ready to start the exam. Please open the Pearson Vue website, choose your exam organization (Microsoft, Cisco, CompTIA, or others), and then log in. Follow the steps below to start the exam:
- Click on Begin Exam
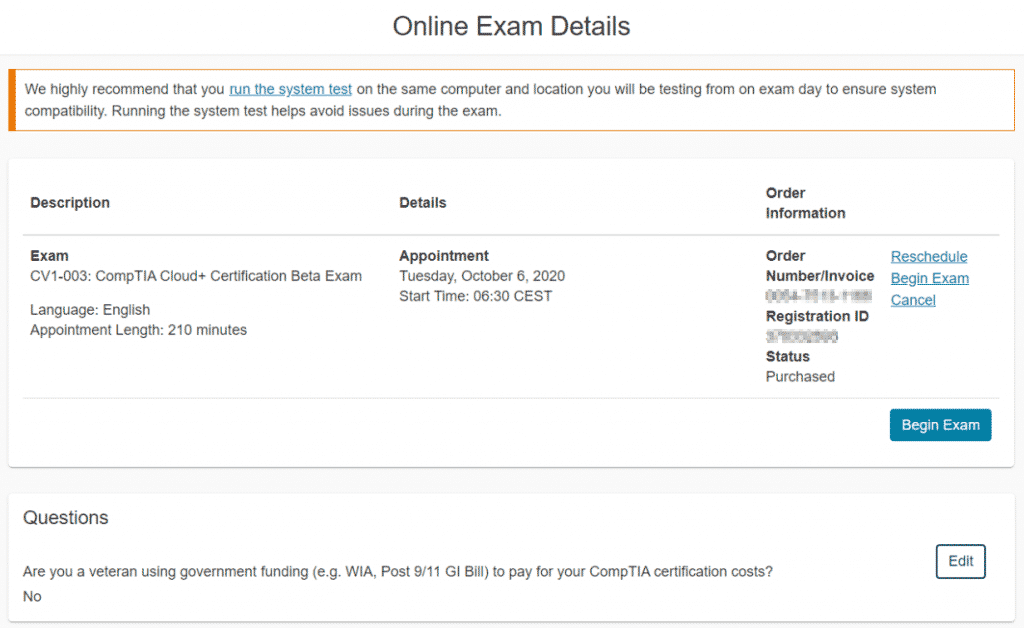
2. Copy Access Code and Download onVUE application to verify your system and Internet compatibility. This code will be used to authorize you to start the exam check-in process.
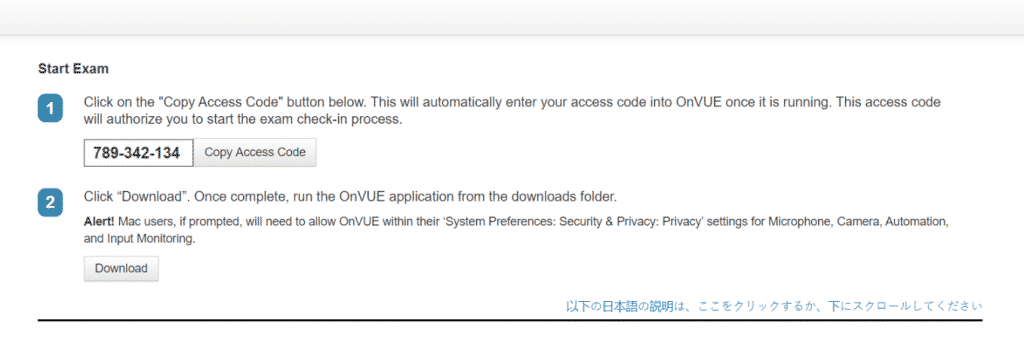
3. Enter your unique exam access code and phone number in order to continue the process. Your phone will be used for authorization and you will get a call from PearsonVUE in case they can´t reach you out via Chat.
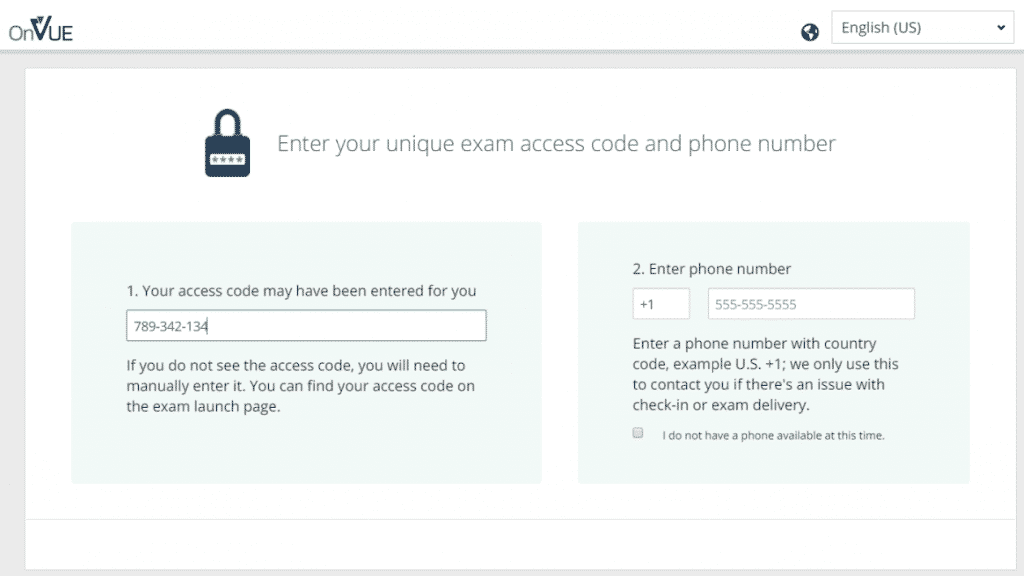
4. Check-in Process requires verification of your system, your picture, your photo identification (passport or driver license), workspace verification, and checking if there is any application opened except OnVUE. Please note that you will not be able to start your exam if any third-party application or documents are opened. The picture can be taken with your smartphone or webcam.
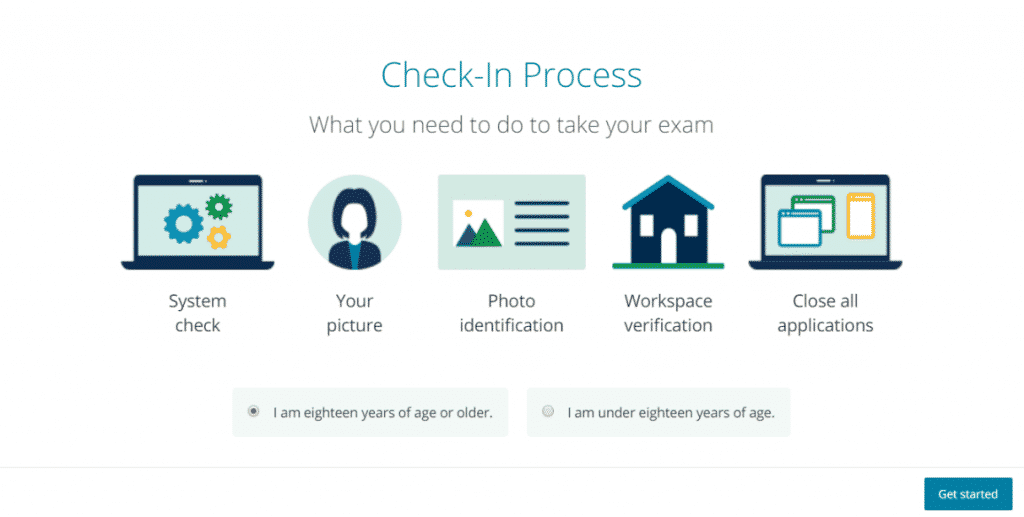
5. Use your mobile phone to take your required verification photos.
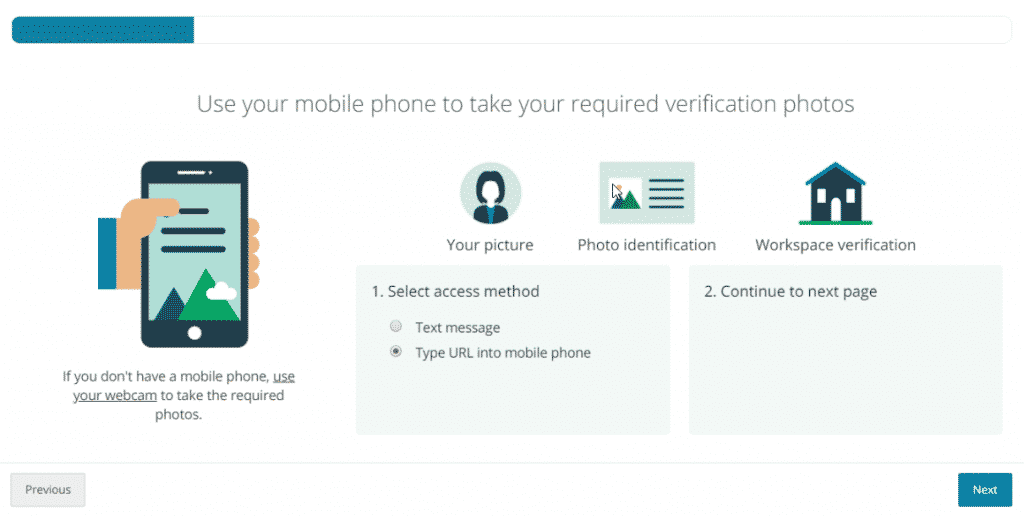
6. Use your mobile phone’s web browser to access m.proctorcam.com?l=en-US and enter the access code on your mobile phone.
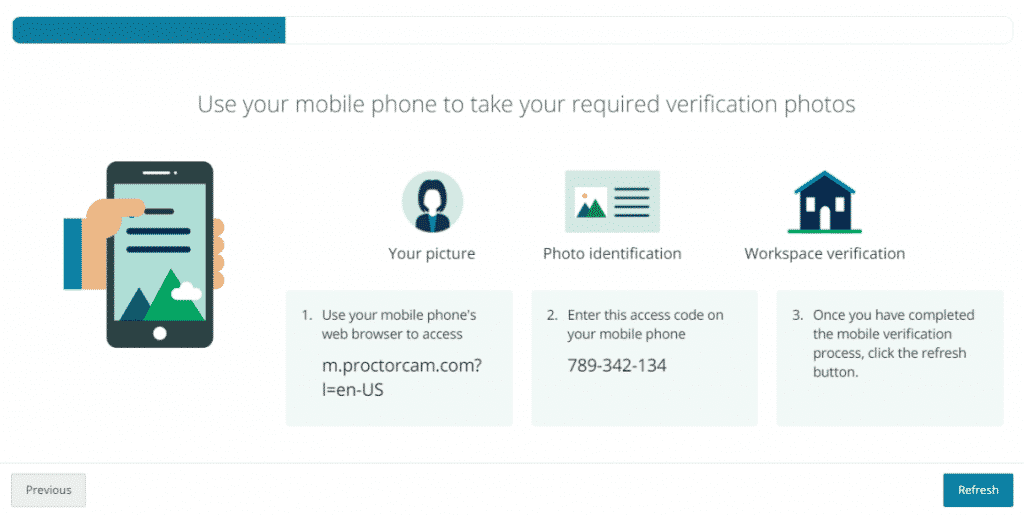
7. Follow the procedure on your smartphone to complete verification. Take photos of yourself, your documents, and the workspace area. The example is shown below.
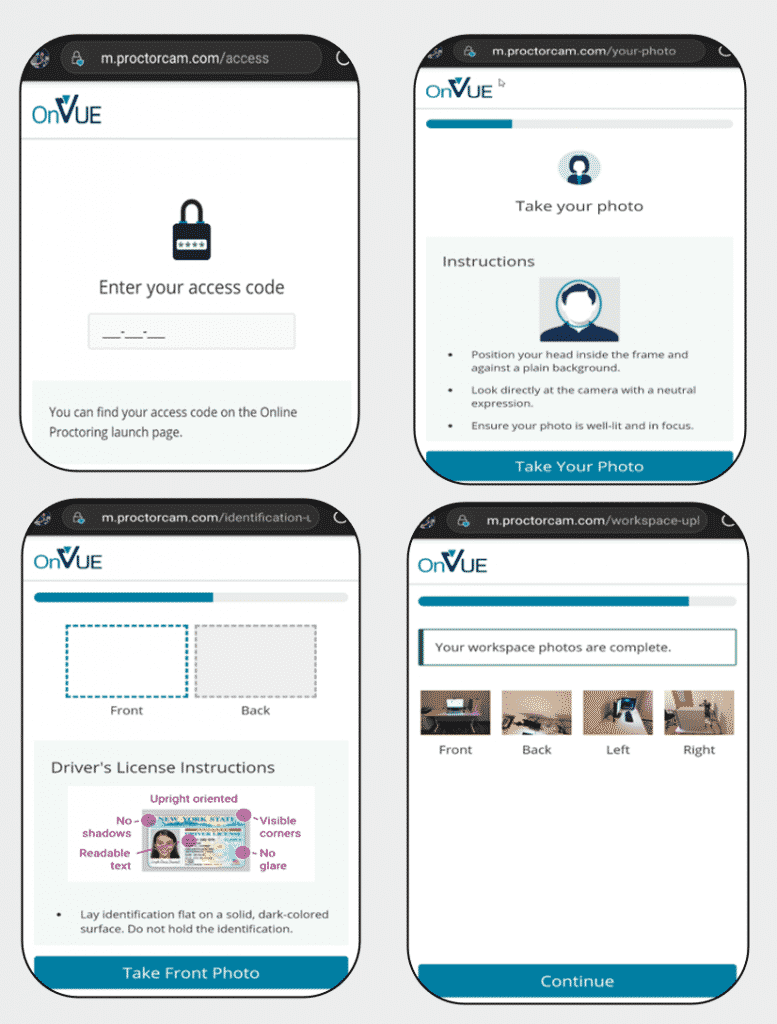
In case you have any questions during the exam, you can contact Pearson VUE Assistant via Chat which is integrated into the OpenVUE application.
Thank you for reading this article. In case of any questions, feel free to comment or contact me. Hope this was helpful. Good luck!