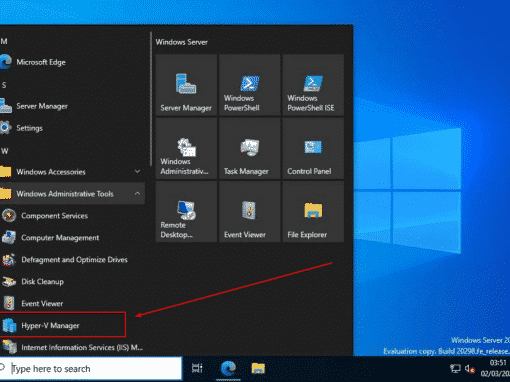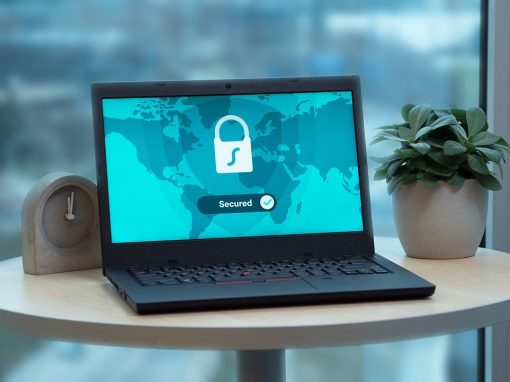Working with Windows since Windows 2000 and Windows Server 2003 taught me the same problem can occur because of different reasons. One of the biggest challenges was troubleshooting Windows MBR and loading Windows successfully after it was not-bootable. It was getting worse after hearing there is no backup, but applications and data are crucial for having business up and running.
One of the solutions that have helped me to configure and troubleshoot Windows on this journey is WinPE (Windows Preinstallation Environment). WinPE is a small operating system use to install, deploy, and repair Windows clients and Windows Servers. Windows PE is not a general-purpose operating system. It may not be used for any purpose other than deployment and recovery. It doesn´t require a hard disk, but it´s loaded in physical memory and it needs only 512 MB for the base image. By using WinPE we can do the following:
- Set up your hard drive before installing Windows (by using diskpart)
- Install Windows by using apps or scripts from a network or a local drive
- Capture and apply Windows images
- Modify the Windows operating system while it’s not running
- Set up automatic recovery tools
- Recover data from unbootable devices
- Add your own custom shell or GUI to automate these kinds of tasks
The Procedure
- Download and install Windows ADK for Windows 10 2004 (my current version) on this LINK.
- Select Deployment Tools and click Install.

3. Download and install WinPE add-on on this LINK. Starting with Windows 10, version 1809, WinPE is an add-on to the Windows Assessment and Deployment Kit (ADK). Previously it was included in the ADK. To get Windows PE, install the ADK, and then install the WinPE addon.

3. Click on the Start menu and start the Deployment and Imaging Tools Environment as an administrator.
4. Create working files by executing the command
copype amd64 C:\WinPE_amd64
5. Create a bootable WinPE by executing the command
MakeWinPEMedia /UFD C:\WinPE_amd64 F:where MakeWinPEMedia /UFD will format and install WinPE on the USB flash drive, specifying the USB key´s drive letter (in my case it´s F:)

6. Disconnect USB flash drive and attach it to a machine that has a problem. You´ll need to configure Boot priority in the BIOS or UEFI.
7. Execute the commands you need. For example, if you´d like to configure or troubleshoot the disk, please check this link. For troubleshooting Windows MBR, you may use the commands such as bootrec /fixmbr, bootrec /fixboot, bootrec /fixboot, bootrec /rebuildbcd.
Thank you for reading this article. In case of any questions, feel free to comment or contact me.