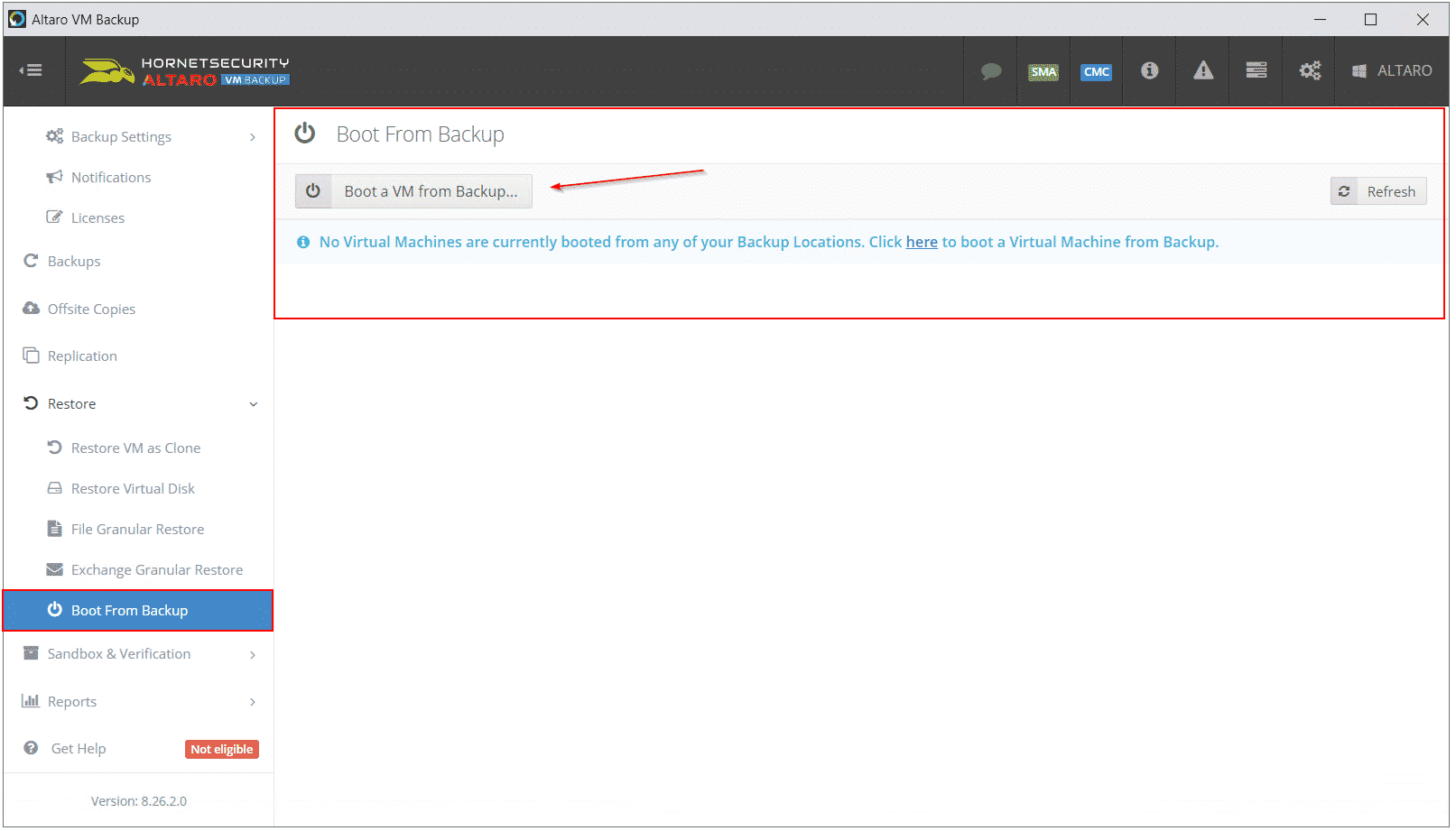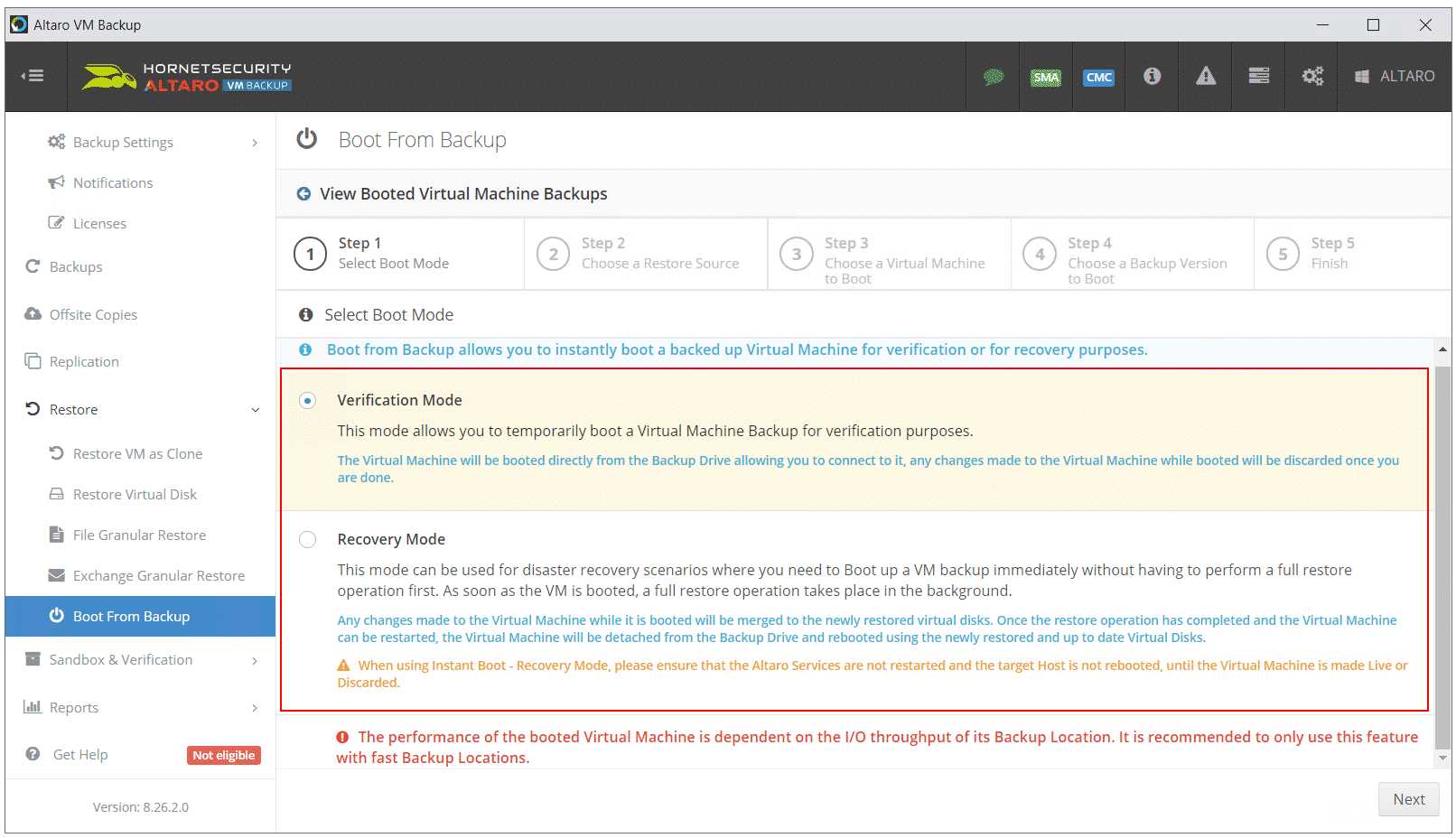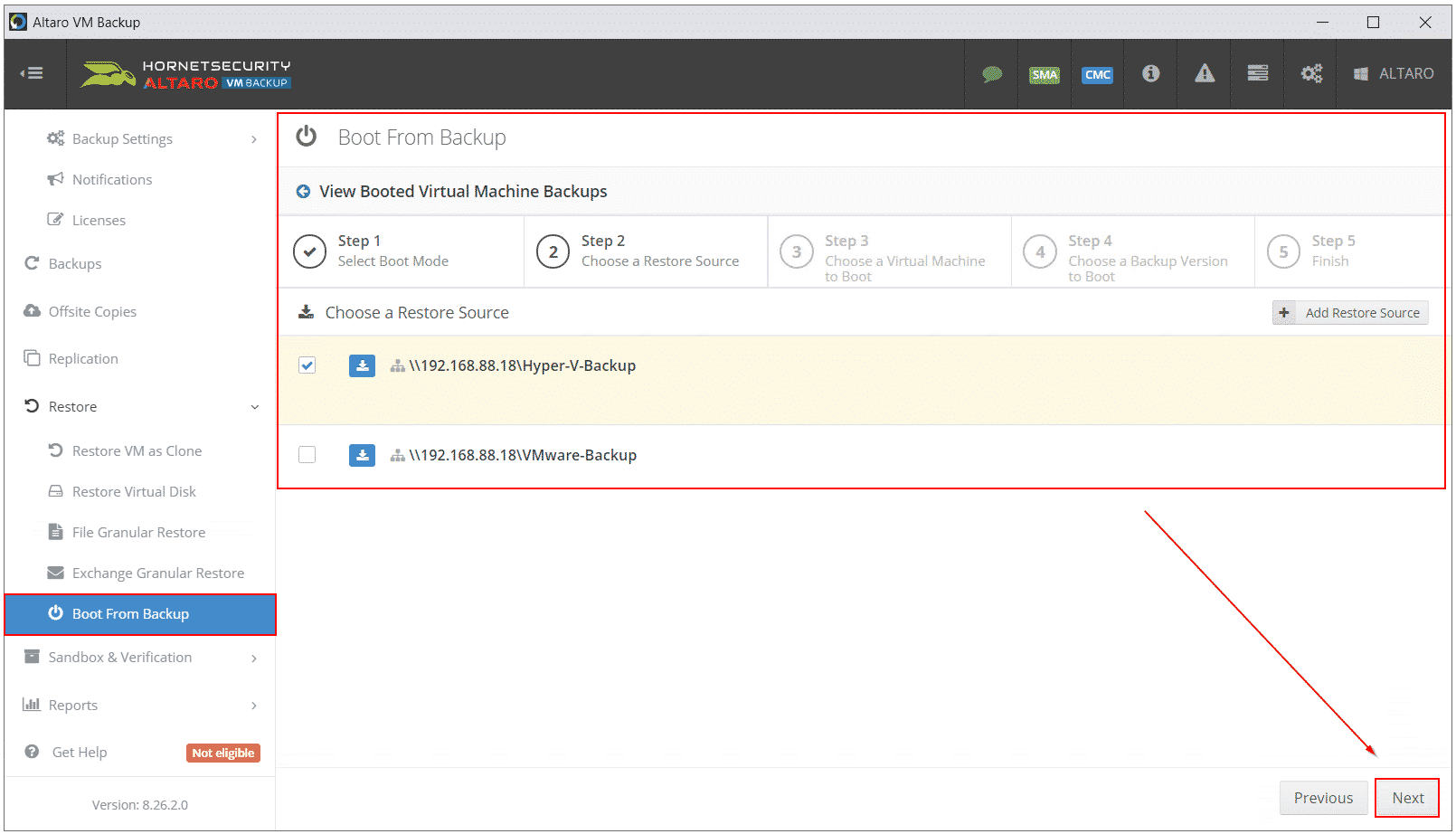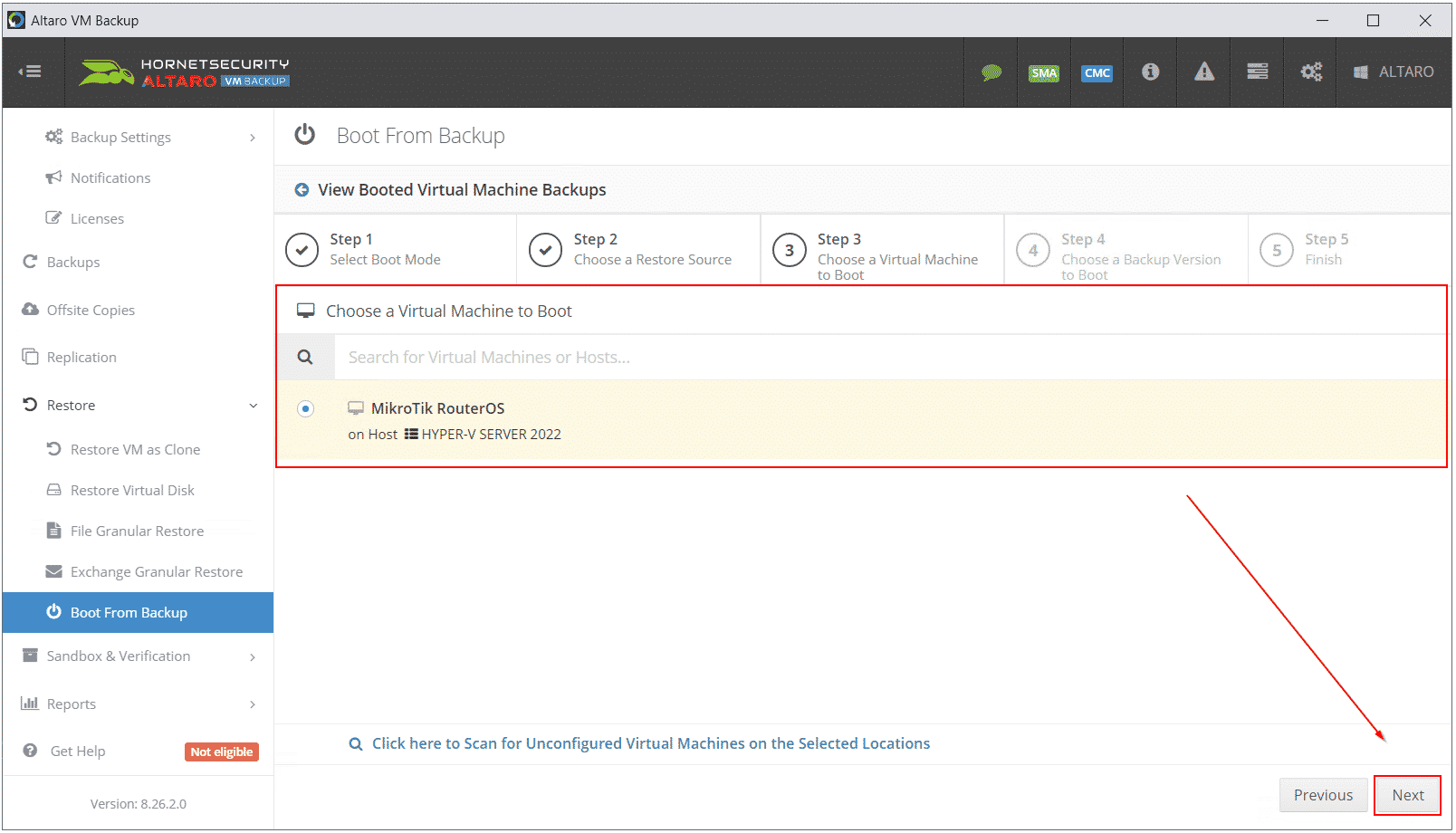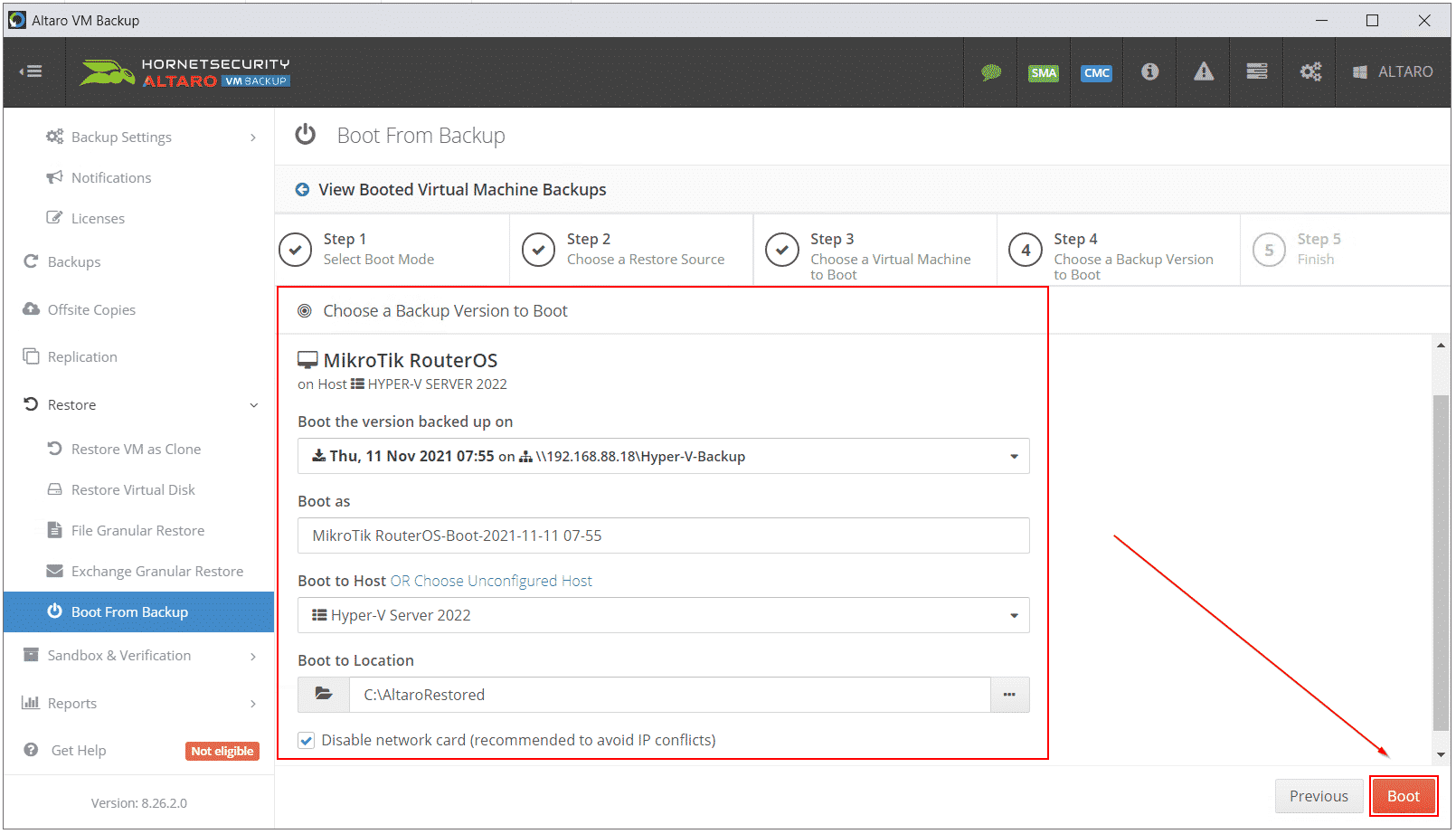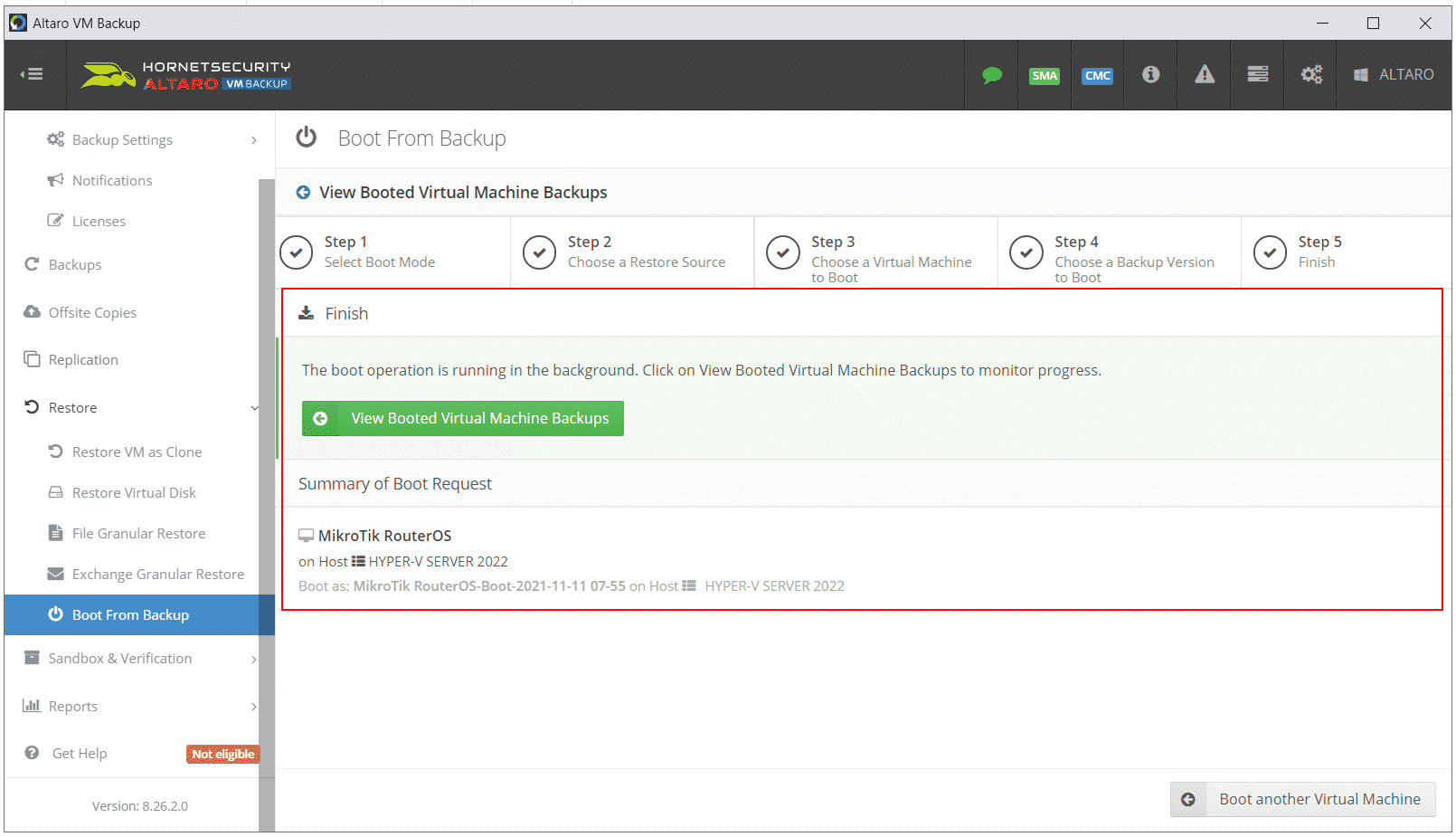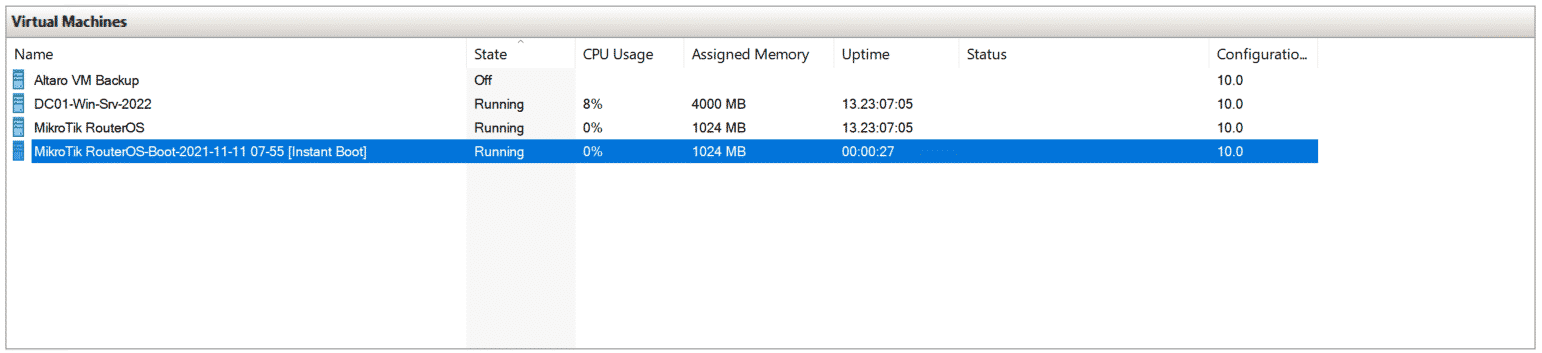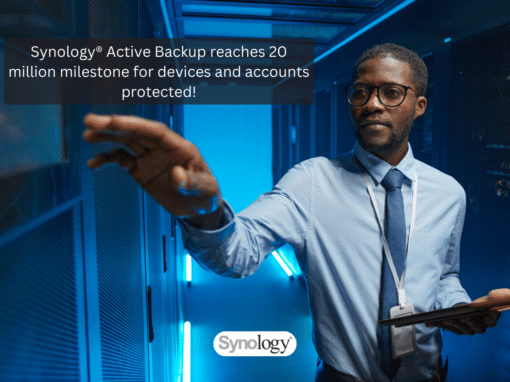Did you know that you don’t need to do restore your virtual machine from a backup location in order to boot it up? The Boot from Backup feature allows you to instantly boot a backed-up virtual machine for verification or for recovery purposes. It comes by default in Altaro VM Backup, it is efficient and straightforward to use.
The Boot from Backup drastically reduces RTOs (Recovery Time Objectives).
Altaro VM Backup provides you with two options, verification mode and recovery mode. The verification mode allows you to temporarily boot up your backed VM in read-only mode for verification purposes. In case you do any changes, they will be discharged.
The recovery mode instantly boots up backed VM immediately. The full restore operation takes a place in the background, as soon as you boot your VM. Any changes made to the booted VM will be merged to the newly restored virtual disk.
In this article, I will show you how to easily perform boot from VM using my Hyper-V Server 2022. Here is an overview of my environment:
- Altaro VM Backup
- Hyper-V Server 2022
- Synology NAS(onsite backup location)
- Backed up virtual machine (MikroTik RouterOS)
How to do it?
Firstly, you need to enable service Microsoft iSCSI Initiator Service on your Hyper-V server before proceeding with the instructions. If you don’t do it, you will see the following error on your Altaro VM Backup.

Once you enabled the service, you can start with the procedure.
- Connect to your Altaro VM Backup server.
- Click on Restore > Boot from Backup.
- Click on Boot a VM from Backup…
- Select verification or recovery mode and click Next. I use verification mode.
- Choose a restore source and click Next. I boot up backed Hyper-V virtual machine from my Synology.
- Choose a virtual machine to boot and click Next. I boot MikroTik RouterOS virtual appliance.
- Choose a backup version to boot, and click Boot. Altaro VM Backup will provide you with the default boot VM name, host and location. If you need, you can change it. It is recommended to disable network card to avoip IP conflicts. This is also enabled by default.
- You have successfully booted up your virtual machine.
- If you click on View Booted Virtual machine Backups, you can see the status of the tasks as shown in the screenshot below.
- Conneect to you Hyper-V Server using Hyper-V manager and navigate to you VM. You can see that Altaro VM backup created a new instant boot named “MikroTik RouterOS-Boot-2021-11-11 07-55 [Instant Boot]”.
I hope you enjoyed this article. You can download the FREE version of Altaro VM Backup and back up unlimited VMs for 30 days. After 30 days, you can use Altaro VM Backup on 2 VMs for free, forever.