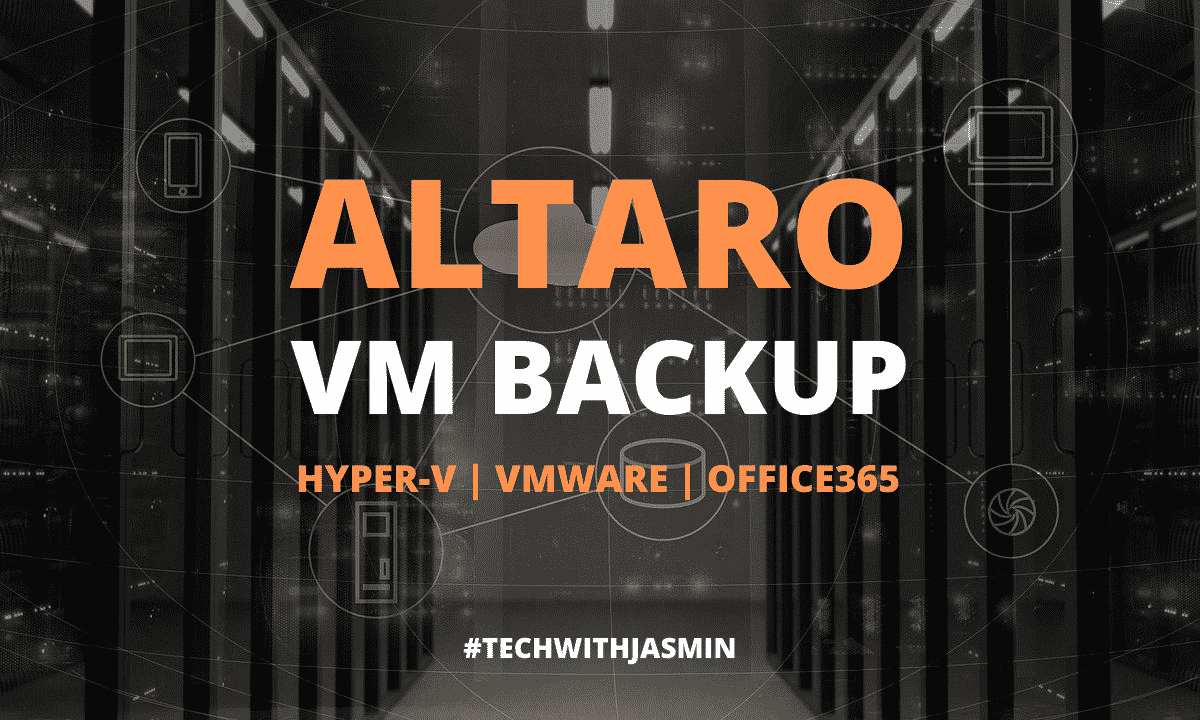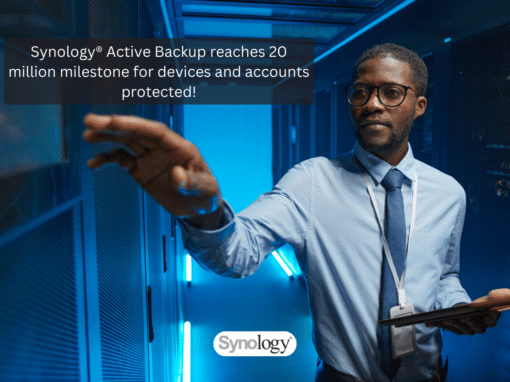Data is a new gold, and we need to treat it like that. Availability of our apps, data and services should be protected by well-planned and configured disaster recovery and as well with backup and restore strategy. Altaro VM Backup is a natural choice, a one-stop-shop for all your backup and recovery needs, providing backup and restore of your Hyper-V and VMware virtual environments; Microsoft Office 365 mailboxes, OneDrive and SharePoint; roaming and on-premise endpoints such as network desktops and laptops; and physical Windows servers.
The Altaro VM Backup is being developed by Altaro Software, the company founded in 2009, but recently (January 2021) it was acquired by Hornetsecurity, the leading email cloud security provider in Europe.
With 50,000+ customers in 121+ countries, 10,000 partners and 2,000+ MSPs, Altaro provides affordable, easy-to-use, enterprise-class functionality coupled with outstanding 24/7 tech support.
VMware or Hyper-V virtual machines backup, Offsite backup, Exchange granular restore, Continuous Data Protection (CDP), Augmented Inline Deduplication, WAN-Optimized Replication, Sandbox & Verification, Instant boot from backup, Intuitive user interface, and Cloud-based management console ARE just some of the features supported by Altaro VM Backup. This article is a general overview, and in the coming articles, I´ll be covering more details about different features and functionalities. So, stay tuned!
System requirements
The installation procedure is straightforward and it only takes a few minutes. Though Altaro VM Backup supports various versions of Windows Servers, my recommendation is to install it on Windows Server 2019 by assigning the following resources to your machine:
- i5 or equivalent processor (minimum 4 cores)
- 1 GB RAM + an additional 256 MB RAM for every 100 GB of data being backed up
- 1 GB Hard Disk Space (for Altaro VM Backup Program and Settings) + 15 GB (for temporary files created during backup operations)
- Minimum of 10% free disk space on each volume holding live VM data to be used for Microsoft Volume Shadow Copy
Once the installation is done, you will add your VMware ESXi and Hyper-V host(s), VMs you want to backup and destination storage. Besides the Onsite backup which comes at default, it is also recommended to take a secondary copy of your backup to an offsite location(s). This is usually done for Disaster Recovery purposes. We can do it to on-prem locations (Altaro Offsite Server) or cloud storage (Azure, AWS S3, and Wasabi). For the non-cloud folks, you should know that you don’t need VPN in order to backup your VMs to the public cloud. If you are MSP or if you have multiple remote locations, by using Altaro Cloud Management Console you can manage all of your Altaro instances from a single pane of glass. A picture is worth a thousand words, so please look at the architecture diagram below.
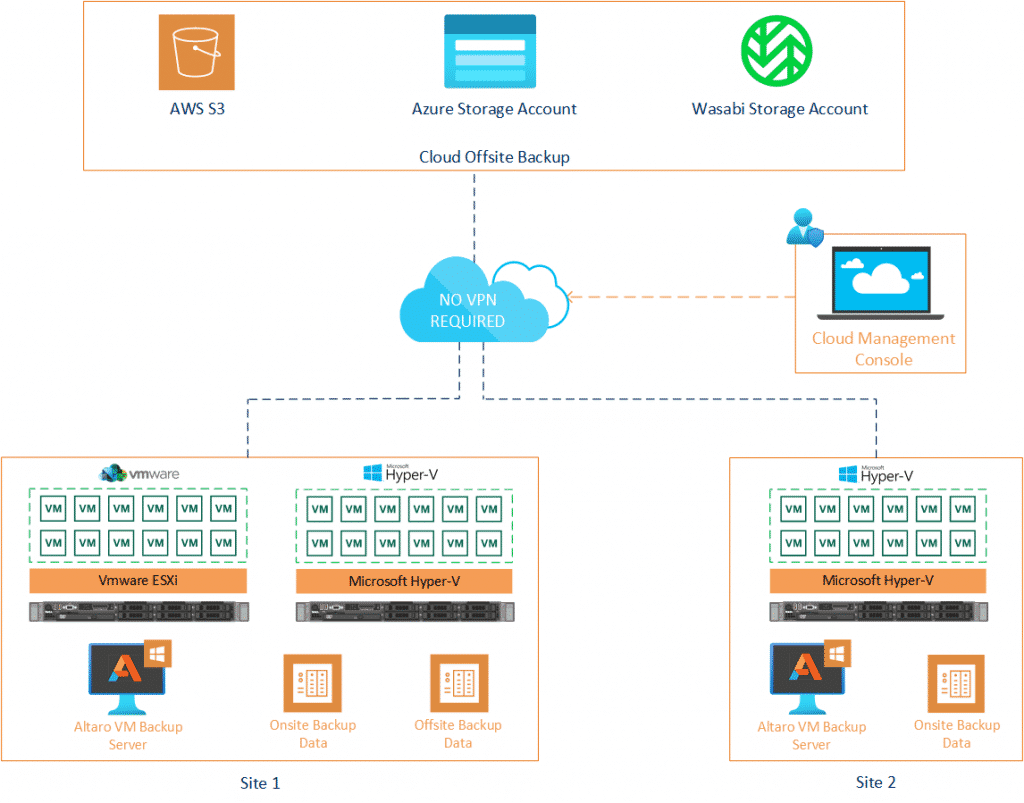
The detailed system requirements are explained HERE.
Features
The Altaro VM Backup is a comprehensive solution that includes all you need for your backup and recovery strategy, from the best deduplication in the industry to the continuous WAN-optimized replication. There are a few other features I’d like to emphasize in this article:
- Full control – Manage & monitor all backup/restore jobs across multiple hosts from a single dashboard
- Boot VM – Instantly boot any VM version from the backup location without affecting backup integrity
- Flexible backup scheduling – Assign backup schedules, specifying what to back up and where to
- Outstanding 24/7 support – 16-sec live chat response, chatting directly with product experts
- WAN-Optimized Replication – Replicate VMs to a remote site continuously, improving Recovery Time Objective (RTO)

- Encryption of Backups – All backup data is secured using military grade AES-256 encryption.
- Back up live VMs – Back up Hyper-V & VMware VMs with zero downtime by leveraging Microsoft VSS.
- File & Exchange Item-Level Restore – Restore Individual Files or Exchange Items instantly from VM backups.
- Augmented Inline Deduplication – Reduce backup storage requirements, and significantly speed up backups and restores.
- Back up live VMs – Back up Hyper-V & VMware VMs with zero downtime by leveraging Microsoft VSS.
- Fast Compression Algorithms – Leverage processors’ multithreading to boost up backup speed and reduce CPU requirements.
and many more…
User Interface (UI)
The nice thing about Altaro VM Backup is that you don’t need to directly connect to servers to manage your backup, but you can do it easily by using the Altaro Management tool. It can be installed on Windows client and Windows Server machines. Download the file and install it on the PC where you want to manage backups from.
As Altaro VM Backup is MSP ready, and it also provides Altaro Cloud Management Console. You can access it HERE.
Back up unlimited VMs for 30 days. After 30 days, you can use Altaro VM Backup on 2 VMs for free, forever. Download now!
In addition: If you already have Altaro VM Backup and you are not sure how to monitor the health state of all components, hosts and virtual machines – please read more in my Monitoring Altaro VM Backup Jobs with PRTG.
Thank you for reading this article. In case of any questions, feel free to comment or contact me.