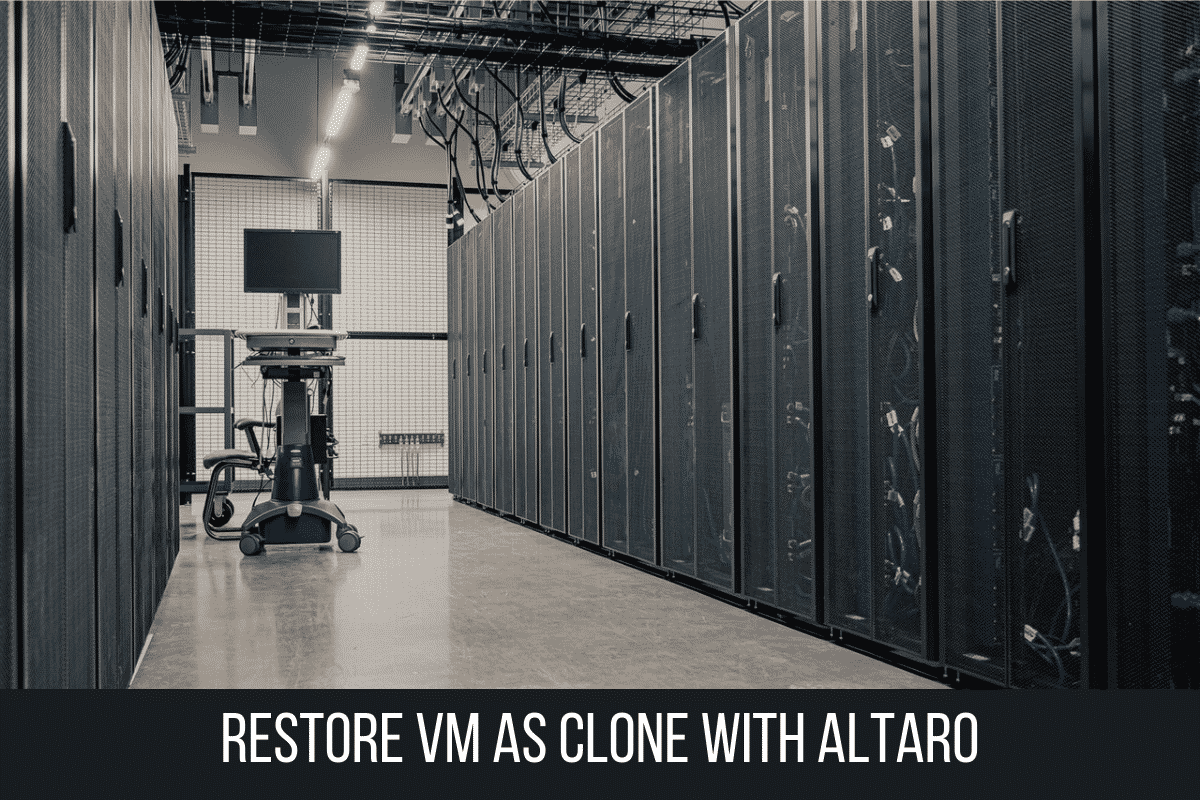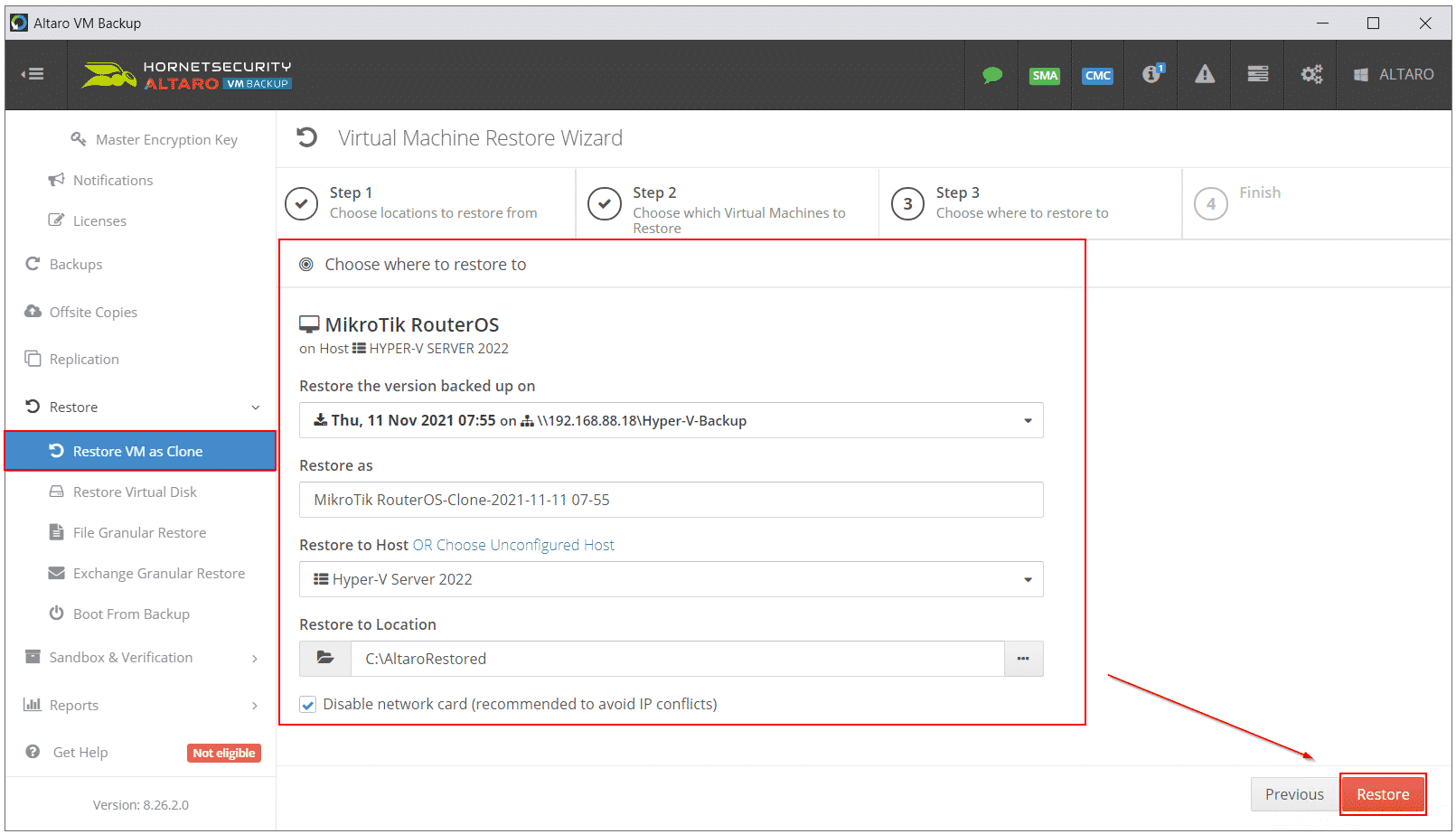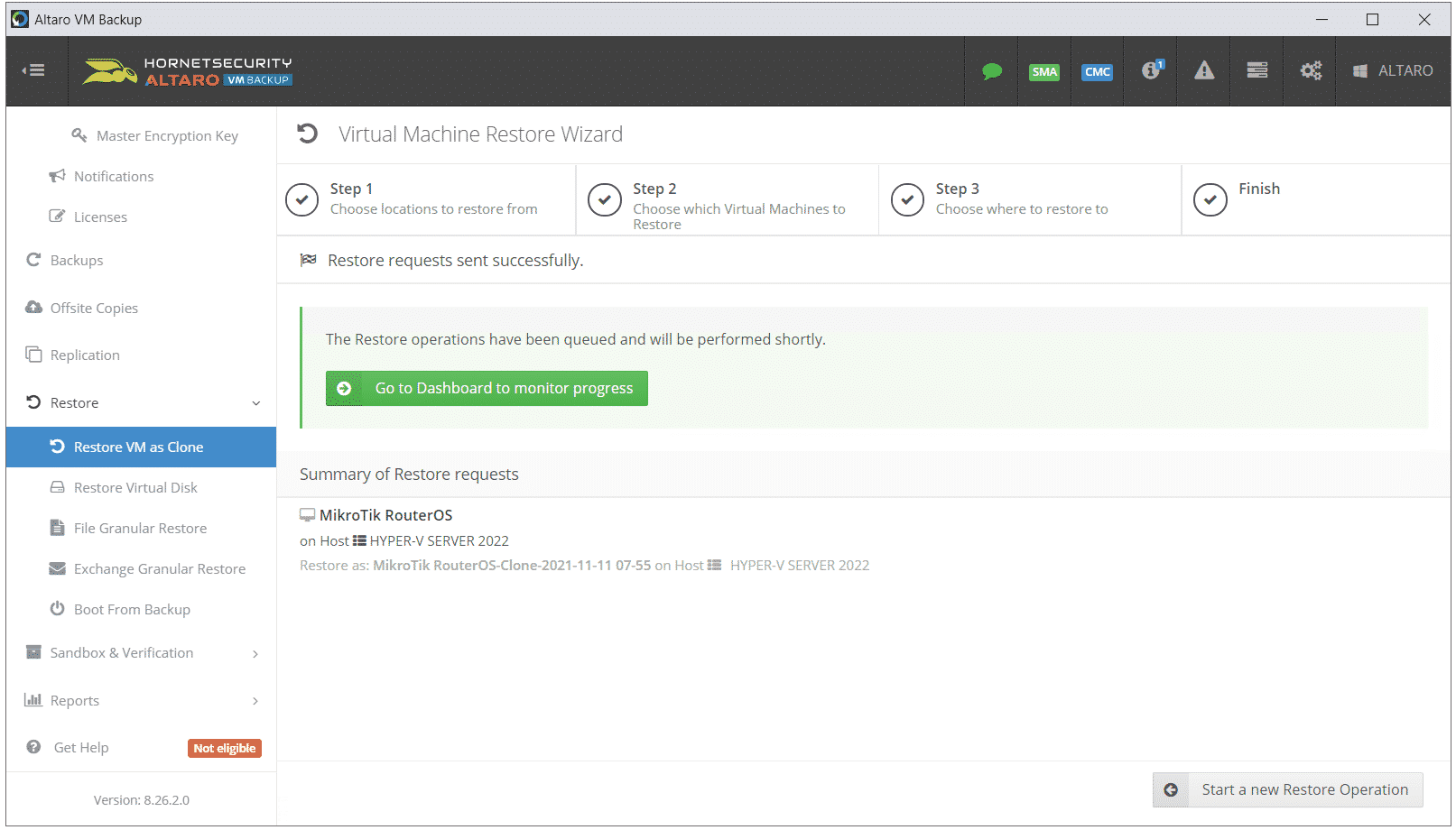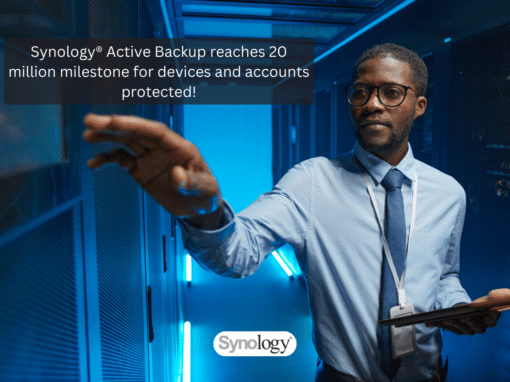One of the features Altaro VM Backup provides you with is restoring your VM as a clone. By doing this, you can restore your VM to a new location and give it a new name. The original guest VM will not be overwritten. In other words, you can run the original and clone VM side by side. The procedure is quite straightforward.
- Connect to your Altaro VM Backup server.
- Click on Restore > Restore VM as Clone.
- Choose a location to restore from and click Next. In my case there are two paths, one for Hyper-V machines and one for VMware ESXi machines. Both directories are on Synology NAS.
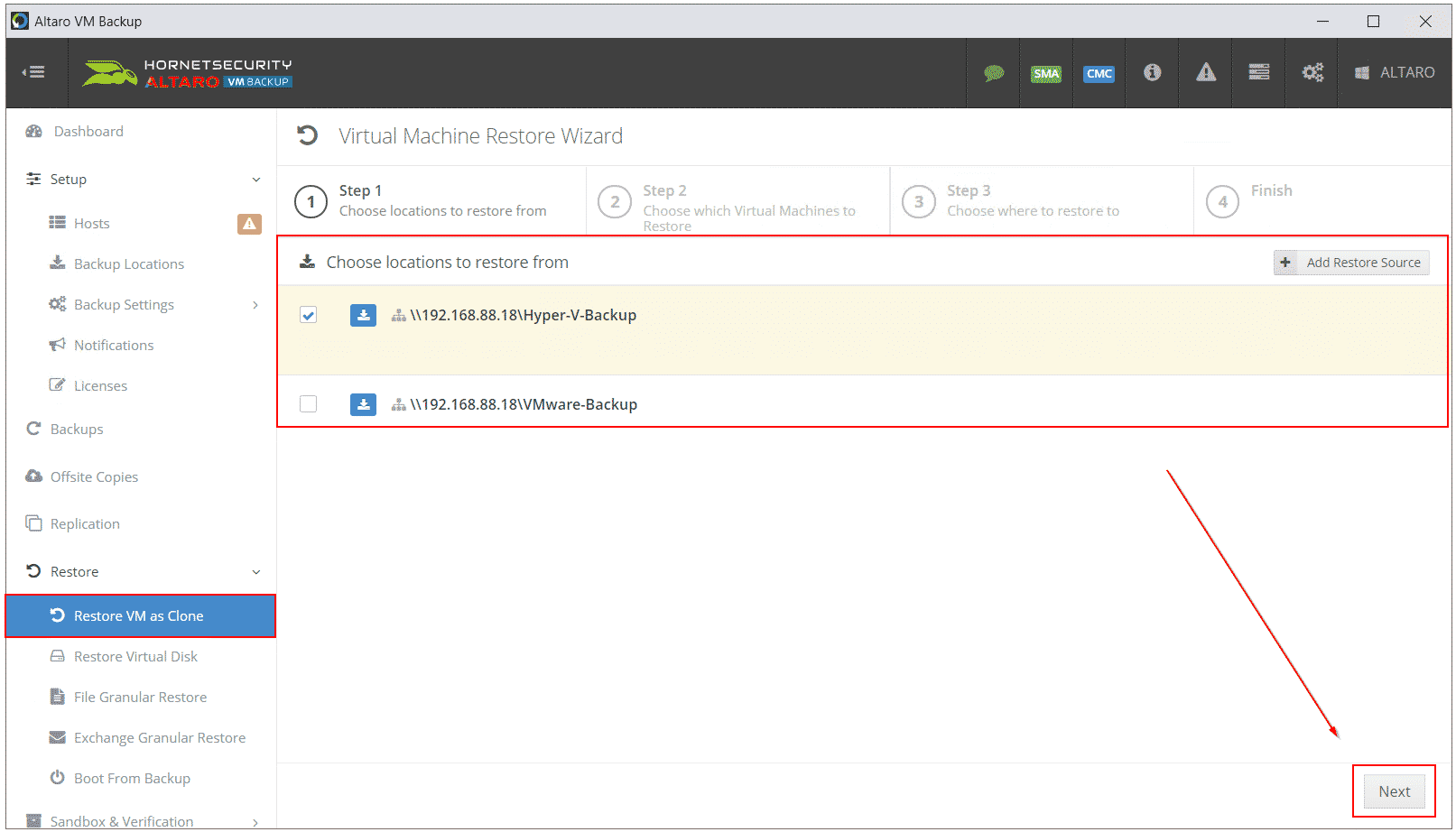
- Choose which virtual machines to restore and click Next. In my case, there are two machines, Exchange Server 2016 and Win-Srv-2022. I will restore Exchange Server 2016 as clone.
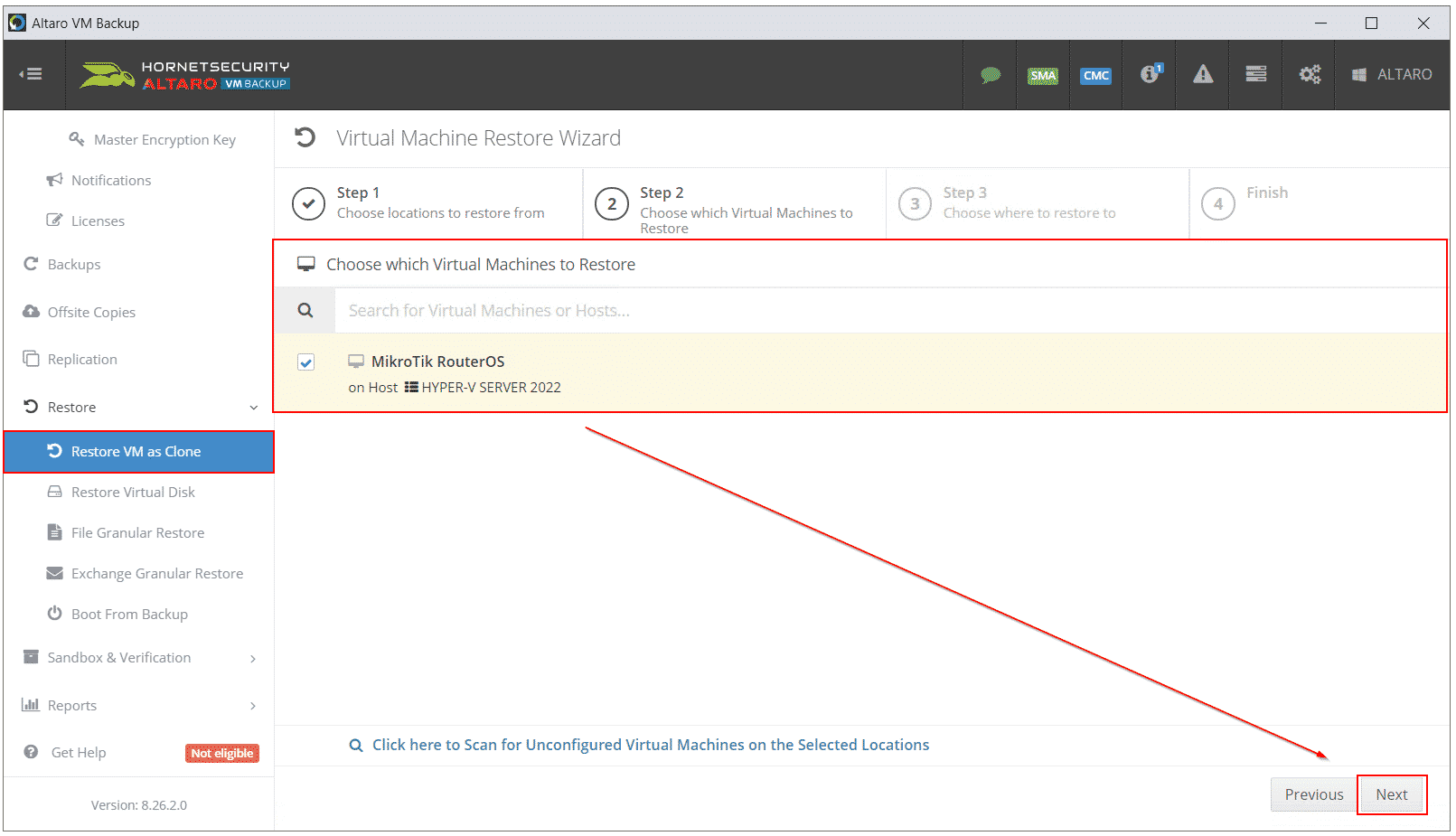
- Choose where to restore to and click Restore. Here you choose the version you want to restore from, define the name, choose your Hyper-V or VMware ESXi host and location. In order to avoid IP conflicts it is recommended to select Disable netword card (recommended to avoid IP conflicts).
- The restore operations have been queued and will be performed shortly.
You can check the status by clicking on Go to Dashboard to monitor progress. Once the process is done, your clone VM will be added to your host. As you can see we are running now two virtual machines on Hyper-V host, the original “Mikrotik RouterOS” and cloned virtual machine “MikroTik RouterOS-Clone-2021-11-11 07-55”.
I hope you enjoyed this article as I did. If so, please share with your friends and network using the social media button below.