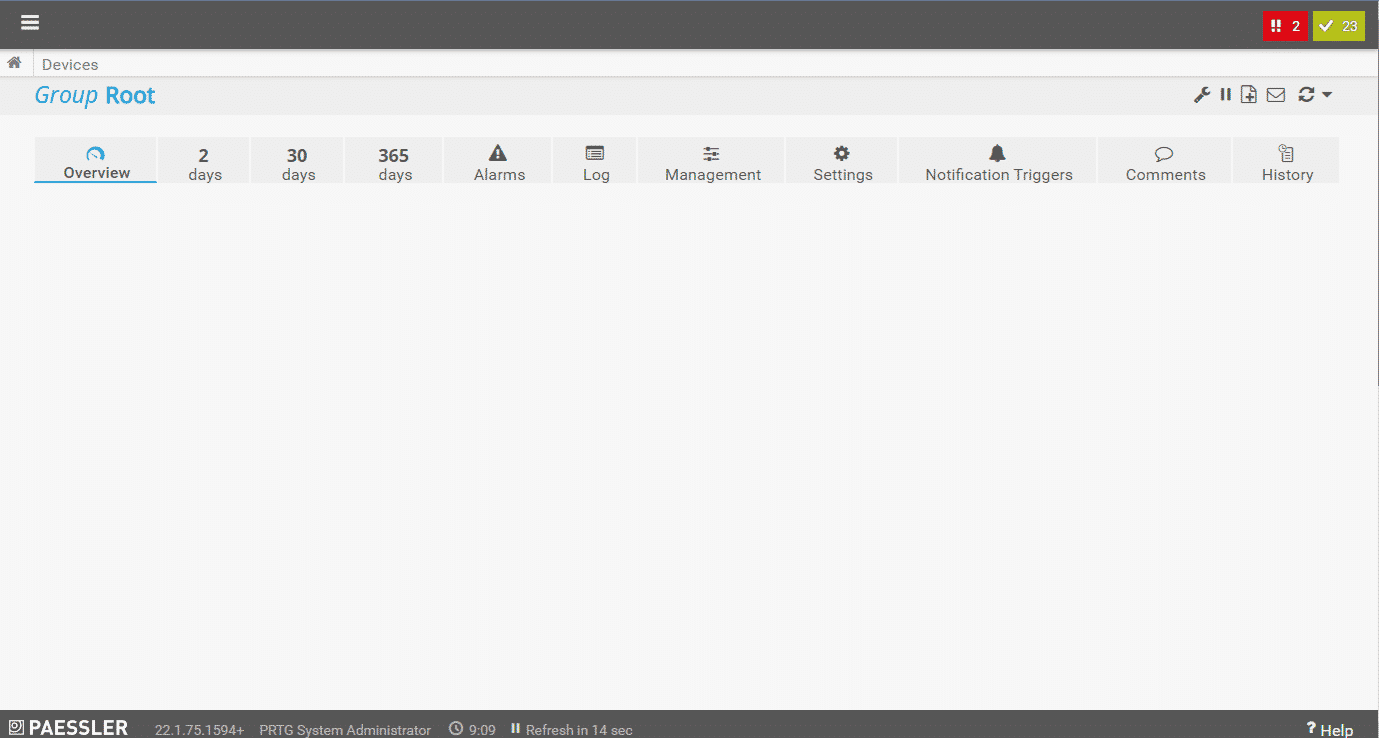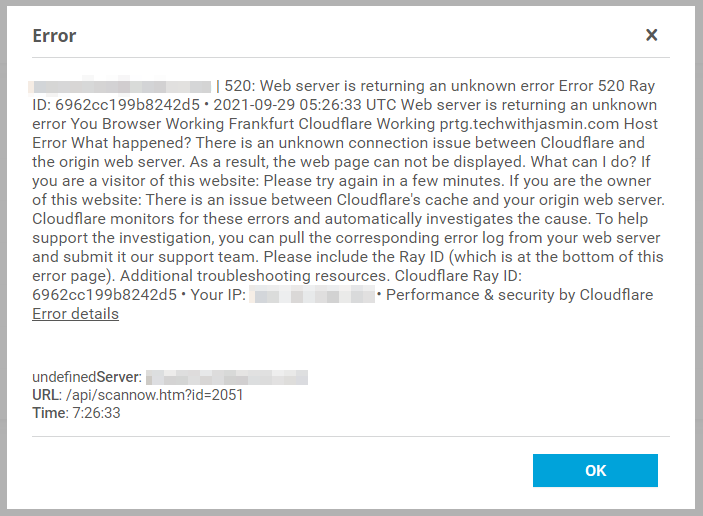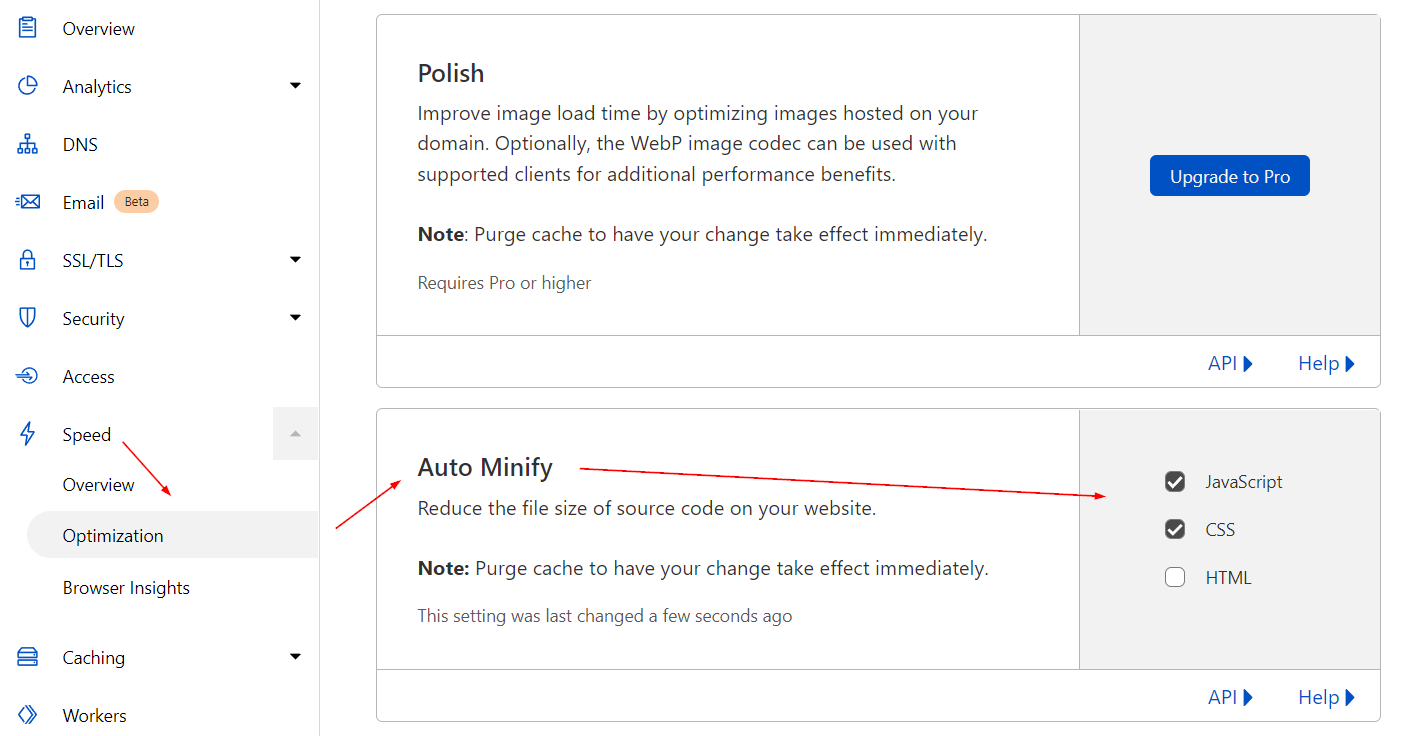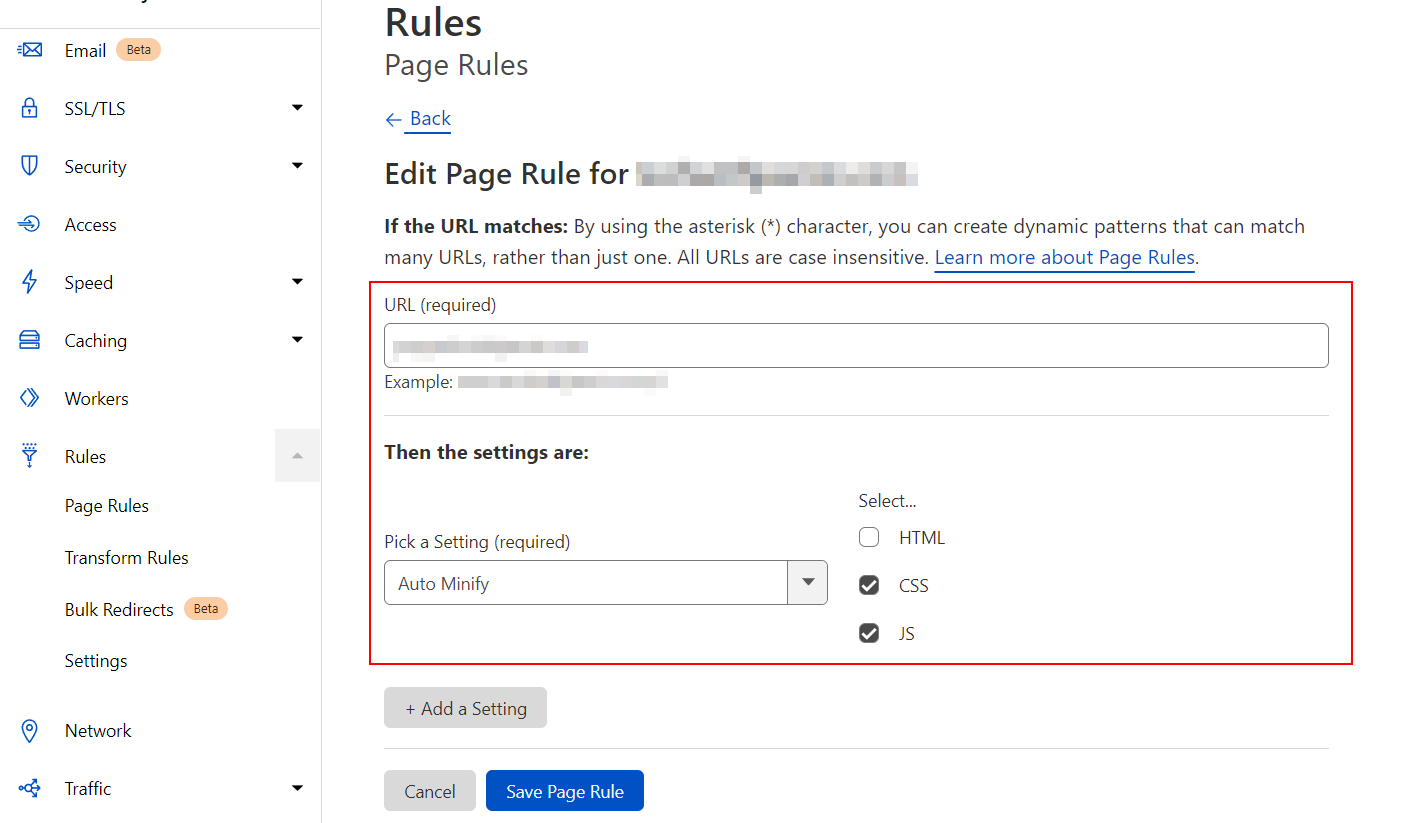If Cloudflare CDN resolves your PRTG’s DNS name, you might experience a problem with PRTG UI. If you are not running Cloudflare, but plan to do it, here are some useful hints for you.
If you are not familiar with Cloudflare CDN, check this video.
Cloudflare can’t properly process PRTG UI source code, and that results in a device tree that is not loading. Here is exactly what you will see. Everything else will work fine.
If PRTG keeps loading device three, you might see the following error.
No panic. There is a solution to fix it. You need to customize auto minify in Cloudflare. Auto Minify will remove all unnecessary characters from HTML, JavaScript, and CSS files. HTML files are minified dynamically by removing comments and unnecessary empty lines only
You can do it in one of two ways, changing the global settings or creating page rules.
For writing this article, I run my workloads on powerful mini PC - Intel NUC powered with the CPU i7 the latest generation, 64 GB RAM DDR4, 256 M.2 SSD. Intel® NUC Mini PCs are fully complete and ready to work out of the box. You can learn more here Intel® NUC Products.Change the global settings
If you change global settings, the change will be applied on the main domain and sub-domains. You can do it by doing the following:
- Log in to your Clouflare and select the domain.
- Navigate to Speed > Optimization and navigate to Auto Minify.
- Select JSS and CSS, and unselect HTML as shown in the screenshot.
- That’s it. Reload (CTRL + F5) your PRTG UI and it should work now.
Create page rule
Page Rules let you control which Cloudflare settings trigger on a given URL. Only one Page Rule will trigger per URL, so it is helpful if you sort Page Rules in priority order, and make your URL patterns as specific as possible.
So, in this case you can create rule for specific page, e.g. prtg.company.com and enable auto minify for JSS and CSS. In this case auto minify change will be only applied to specified domain or subdomain.
- Log in to your Cloudflare and select the domain.
- Navigate to Rules > Page Rules and then click on Create Page Rule.
- Under URL (required) add the PRTG URL and then select Auto Minify in Pick a settings (required). As with the global settings, you also nee to choose CSS and JS, and unselect HTML as shown in the screenshot.
- That’s it. Reload (CTRL + F5) your PRTG UI and it should work now.
I hope you find this article useful. If so, feel free to share it with your network.