…let me tell you the story about PRTG. PRTG Network Monitor is an all-in-one monitoring solution that can help you to get insights into the performance, health state, and bandwidth of any IP-based device in your data center. It uses various network protocols such as WMI, SNMP, SSH, SOAP, WBEM, xFlow, OPC UA, MQQT, Modbus, HTTP, REST API, and others. By using these protocols, PRTG can monitor everything from server rack, UPS, physical servers, switches, routers, firewalls, storage, CCTV, HVAC, hypervisors to applications hosted within virtual machines. Please check the video below. You can start your monitoring story by downloading a trial version from this LINK.
Once you add your devices and sensors to PRTG, PRTG will query devices per every scanning interval (e.g. 1 min, 5 min, etc). In case of hardware or software failure, PRTG notifies you via different notification templates. Notification templates define the notification methods and their content. Currently, there are 13 different notification templates including email, event log, SMS, HTTP action, script, Syslog, SNSMP Trap, AWS SNS, ticket, Microsoft Teams, Slack, MQTT, and PUSH notification. The goal of today’s article is to explain PUSH notifications, architecture, and show how to set them up in your network.
The best practice is to combine at least two notification templates.
As of PRTG 15.4.20, you can use PUSH notifications on your PRTG for iOS and PRTG for Android. PUSH notifications are free of costs for every PRTG user, no matter which licenses or edition you have. They are even included in the freeware version.
How does it work
There are several cloud components involved in process of sending push notifications to your smartphone through PRTG cloud. According to the diagram below, there are two processes in the game, the push service registration process used to register a mobile device for push notification and the regular delivery process used to send a notification to the target device.

There are three steps necessary for PRTG to register your device for push messages.
- When you activate push notifications in your PRTG app, the app requests a token from Google or Apple cloud to register with the cloud. This token is a unique identifier for your mobile device so that cloud service can send the push notification to the correct device.
- PRTG app sends this unique token to your PRTG Core Server. This will create additional notification contact in Setup > Account > Settings > Notification Contacts. I registered push notifications on my Samsung Note 9 as shown below.
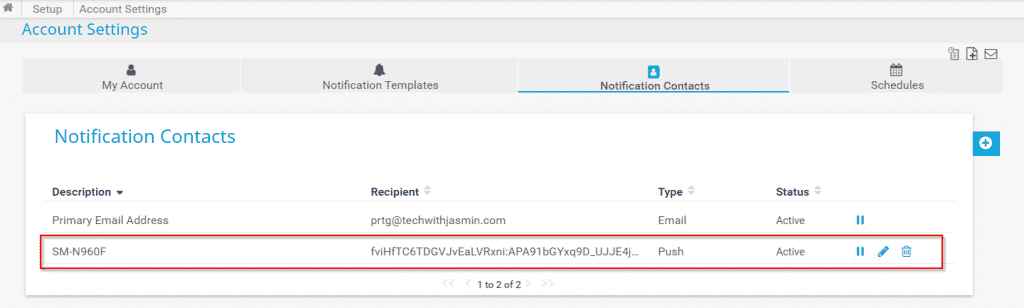
- You get a confirmation messsage. This process is repeated for each user account that uses push notifications.
In order to send notification to target device through PRTG Cloud, here is what happens:
- When a push notification is triggered by a warning or down sensor, the PRTG core server sends it to PRTG Cloud.
- PRTG Core server checks your license key, and if valid PRTG cloud converts the notification into a push message with all necessary information, including the token to identify the correct target device, and sends the message to Amazon SNS (Simple Notification Service).
- Amazon SNS checks messages and automatically converts them into the correct format for the vendor-specific messaging cloud.
- The Google or Apple cloud uses unique tokens to deliver messages to the correct smartphones.
How to set up push notifications
There are three steps involved in this procedure. The first one is to enable push notification on your smartphone and the other two are to create notification templates and notification state triggers. I´ll use Eaton UPS and PDUs as an example, but you can also apply it to any other device(s),
Step 1: Enable Push Notification
Before proceeding with this step, you need to add your PRTG Core server to the PRTG app. You can do it by adding network details manually or scanning the QR code from PRTG Web UI > Setup > Account Settings > My Settings > Show QR Code for PRTG App Login.
Open the PRTG app on your smartphone and then navigate to Settings > Push notification and set it to On. Once triggered, the PRTG core server will push a notification to your device using the PRTG cloud. Push notifications use far less of your battery and network quota than the Alarm notifications in this app do, which actively poll the current state of all your sensors.
Push notifications can be insistent which will play the ringtone until you touch the notification, but you can also configure silent or vibration mode. You can also get only the latest PRTG notifications for each of your accounts or received the latest notification for each sensor individually. This may flood your notification drawer, so be careful.
Step 2: Create notification template
In the second step, you will need to create a notification template that will execute push notification. In order to do it, open PRTG UI and then navigate to Setup > Account Settings > Notification Templates. Click on the + button on the top right side. You need to define the notification template name, enable Push notification and assign it to a user or group. In my example, I assigned it to Power Protection Team responsible for maintaining and managing UPSs and PDUs physical sensors for measuring temperature and humidity in server racks.
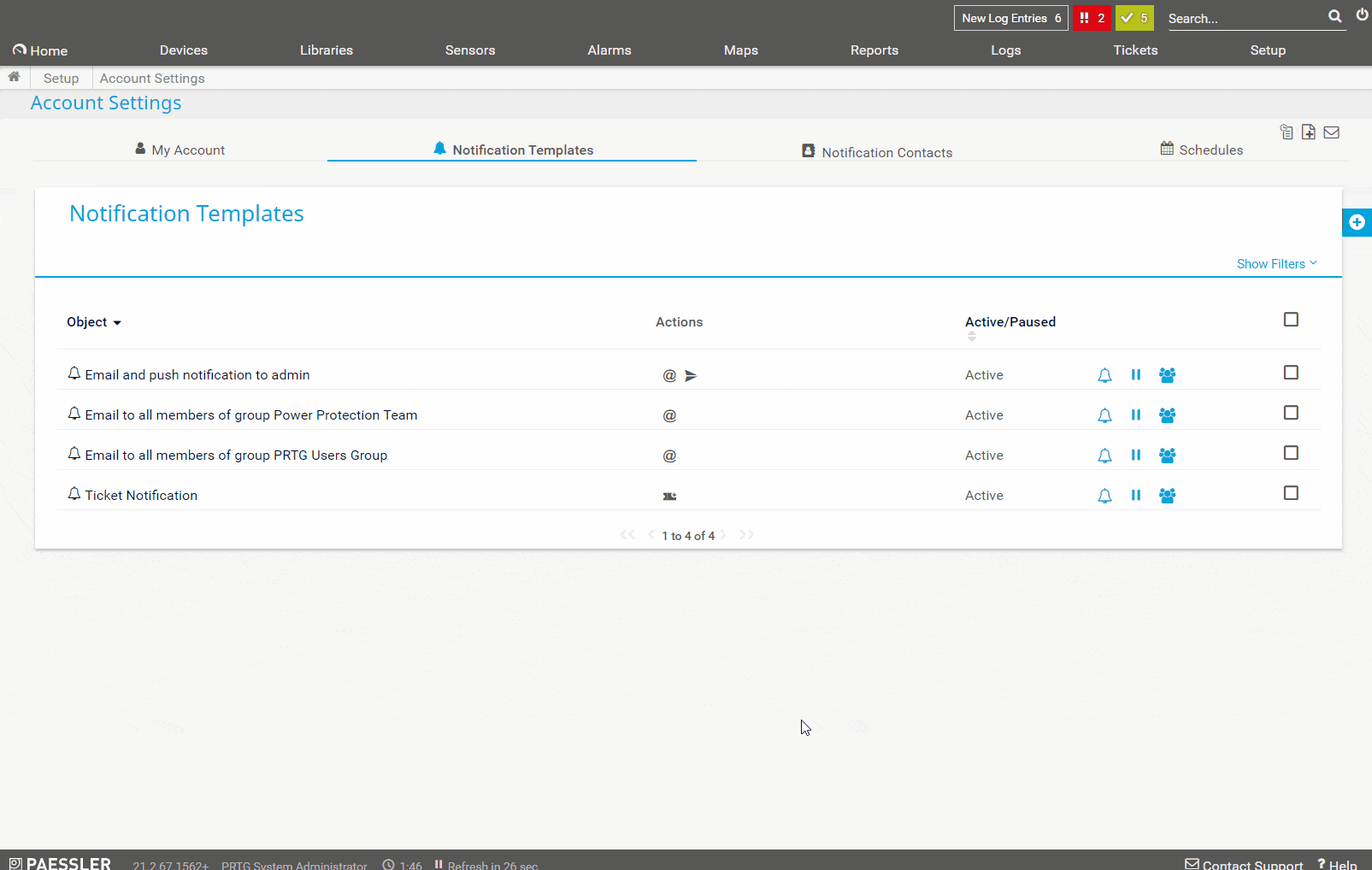
You can optionally configure the schedule to activate the notification template only during specific time spans.
Use Notification Summarization to avoid message floods. The first option does not summarize notifications at all, but will always send messages immediately. PRTG will send out the summarized message as soon as 25 notifications are collected or when the time span runs out, whichever occurs first. If PRTG triggers more than 25 notifications, you will receive more than one summarization with up to 25 entries each.
Step 3: Create notification triggers
In the third step, you create a notification trigger and assign it to your device or group. In my case, I assigned it to a group called Eaton Power Protection which includes Eaton UPSs and PDUs. If Eaton UPS has some issue with fans, battery, or something else, PRTG will notify all users from the group Power Protection Team.
You need to navigate to your group or device and then click on the Notification trigger. Add State trigger and define what will happen in case any sensor or device goes down. In my example, if the device is not responding for 30 seconds, PRTG will send a PUSH notification to a smartphone, if the issue persists for more than 300 seconds PRTG will send an SMS to the user(s).
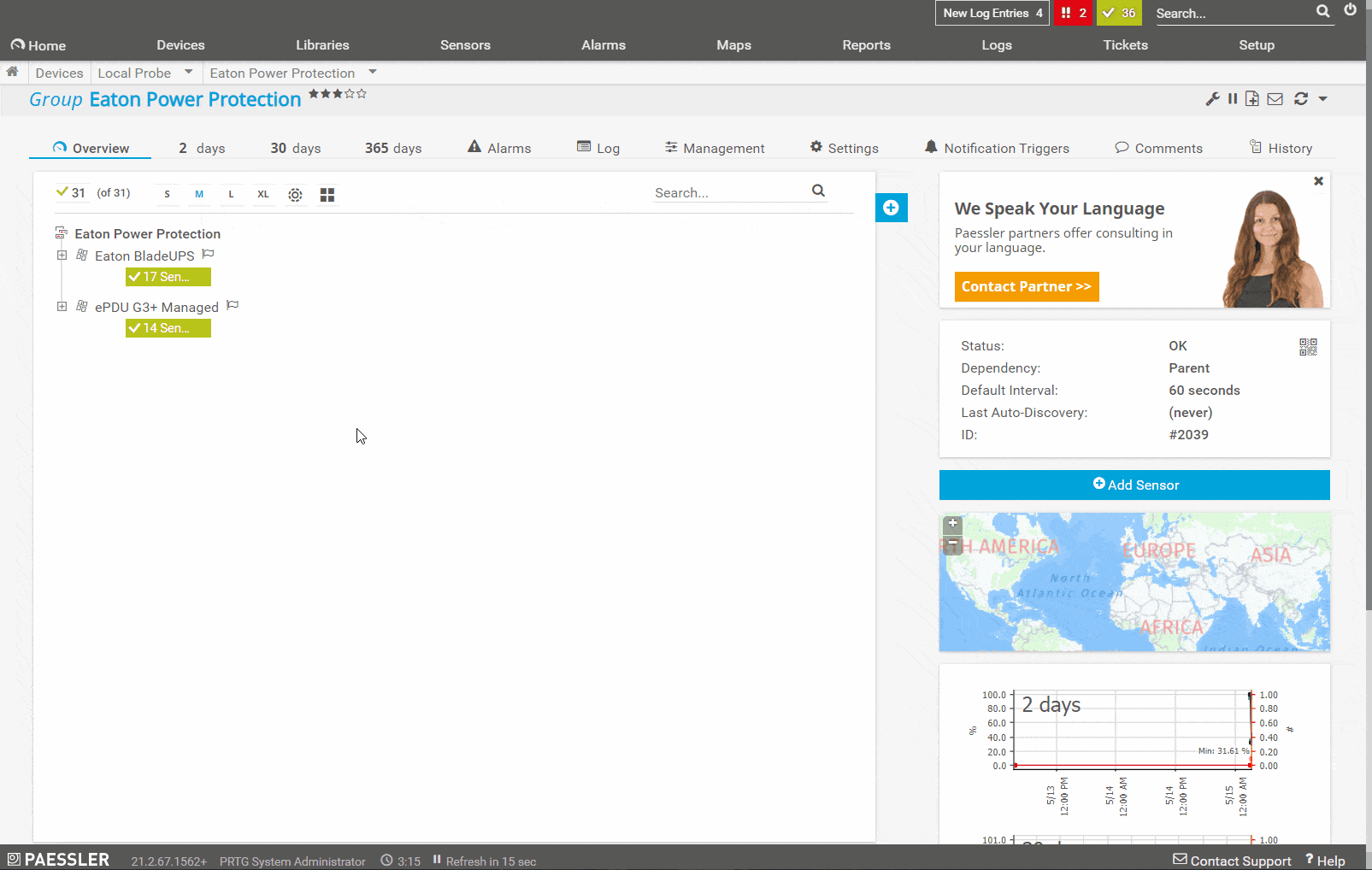
Eaton UPS had some issue with the network management card, PRTG detects the problem and sends PUSH notification to IT Admin(s). You can see the PUSH message in the notification center, you can open it and see details in the PRTG app. According to the screenshot below, the network management card is not reachable via ICMP.
In the second example, the temperature of the server rack was exceeded (more than 30 °C), PRTG detects it, and inform the IT Admin(s) to act accordingly. There are dozens of metrics you can monitor with PRTG and Eaton is just an example.
That was all for today. I’d kindly recommend you to check my other articles related to network monitoring on THIS and THIS link and read the article published by Paessler at Monitor all aspects of a data center with PRTG.
I hope you find this article useful. If so, you can share it with your network by clicking on the social media button below. In case of any questions, feel free to comment or contact me.

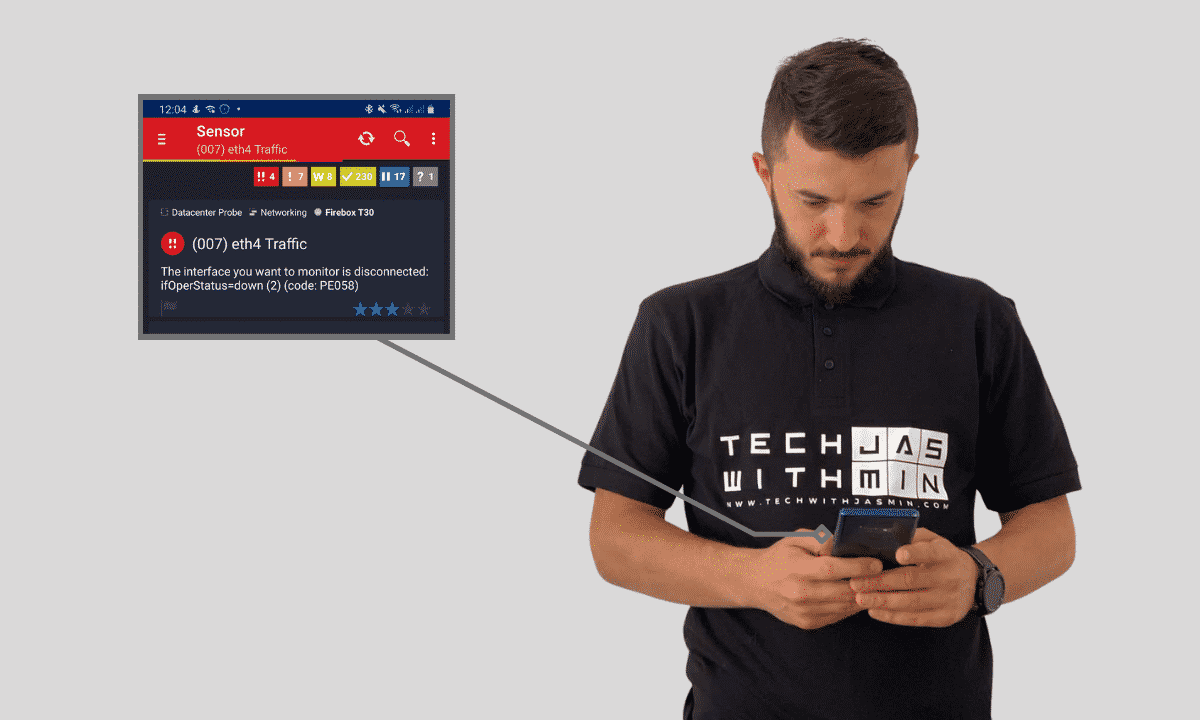
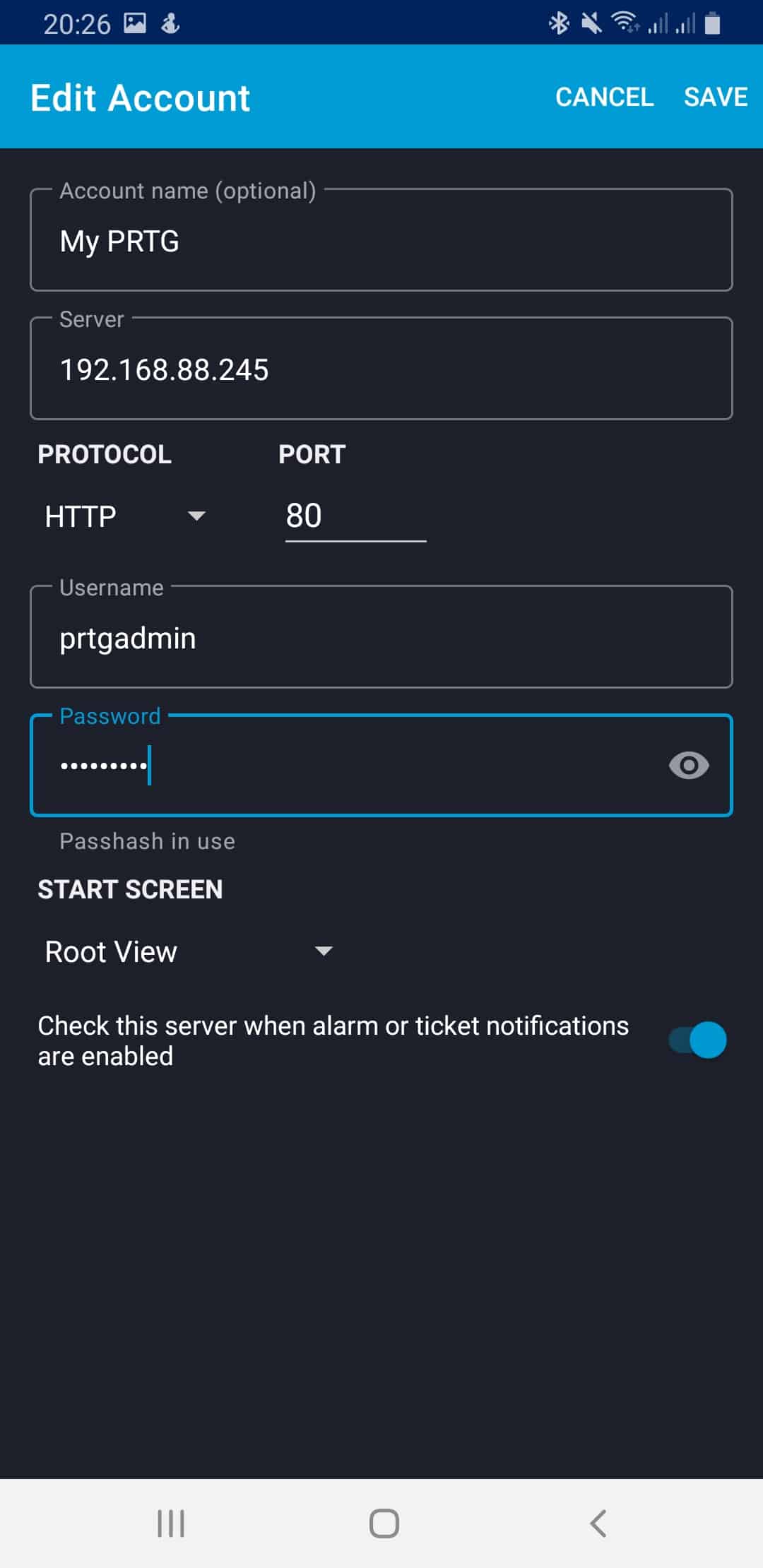
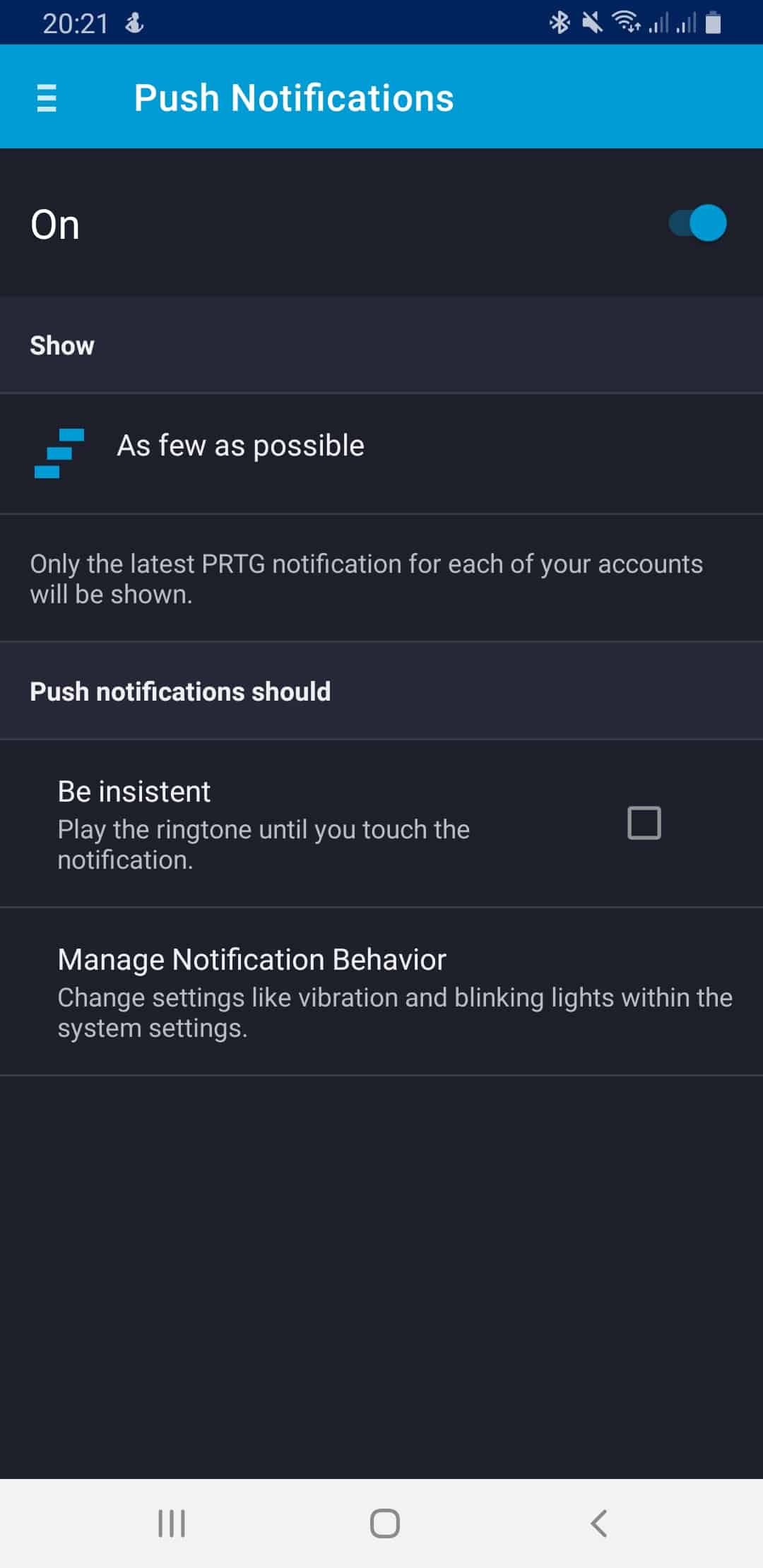
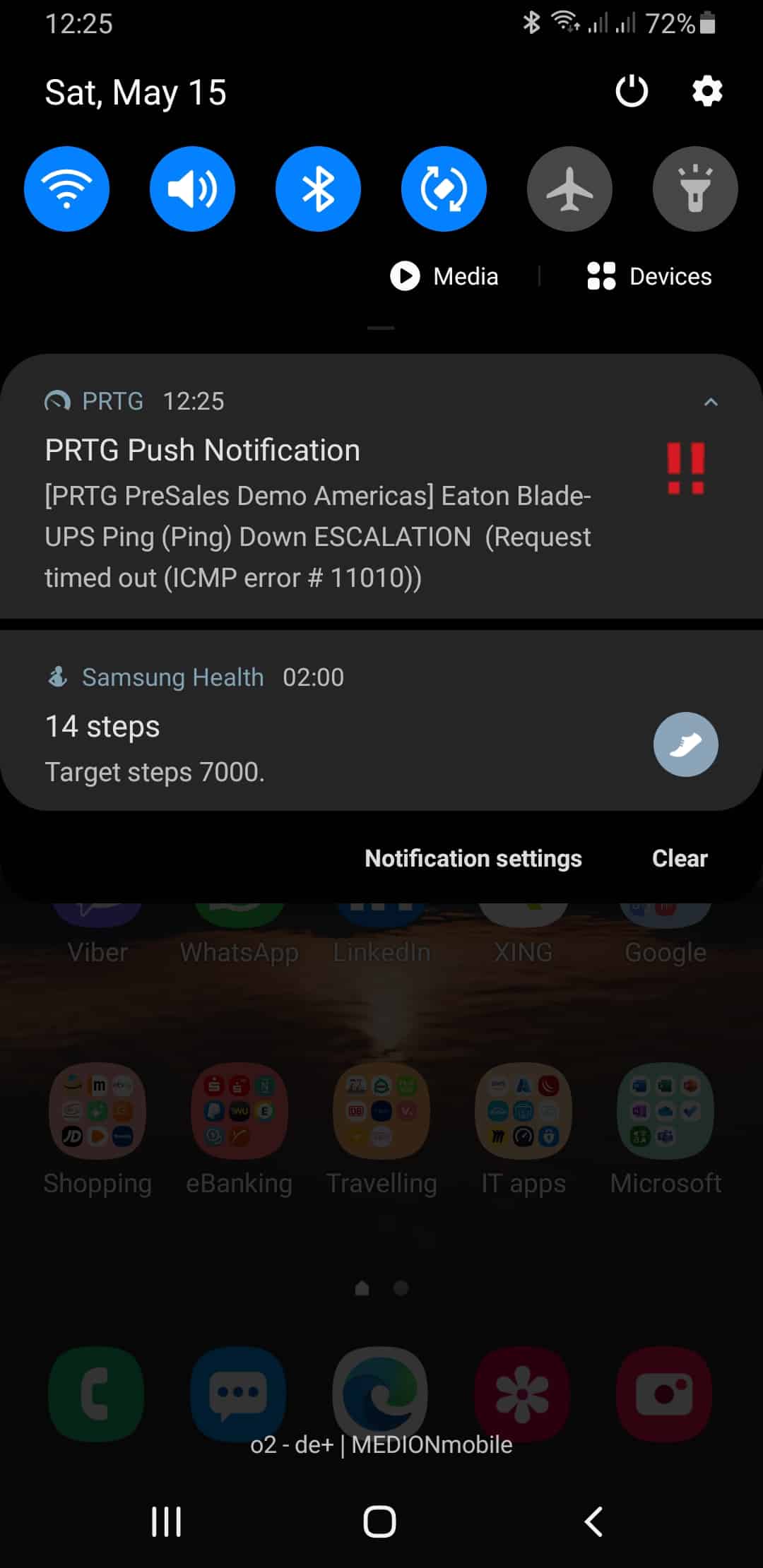
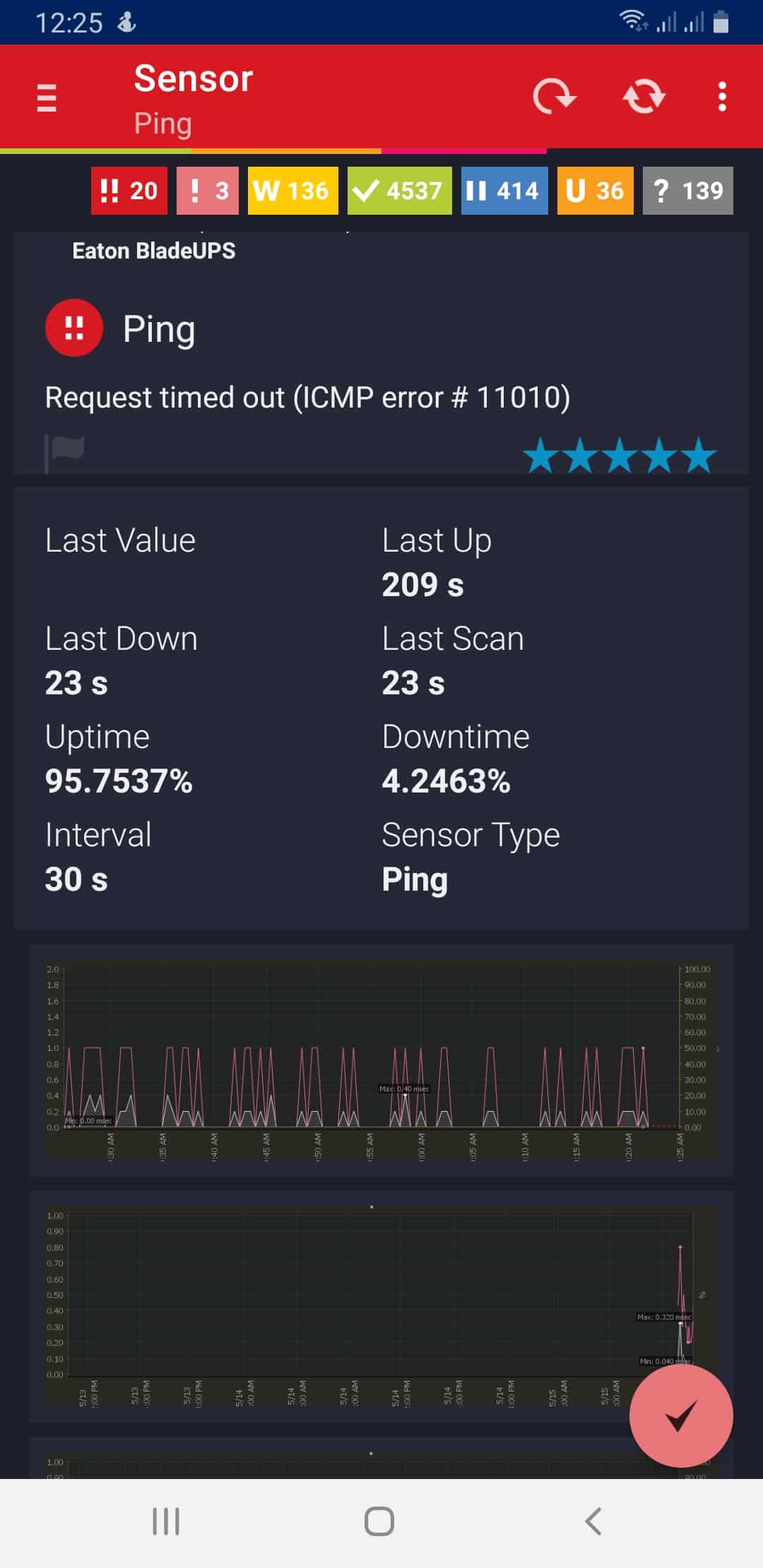
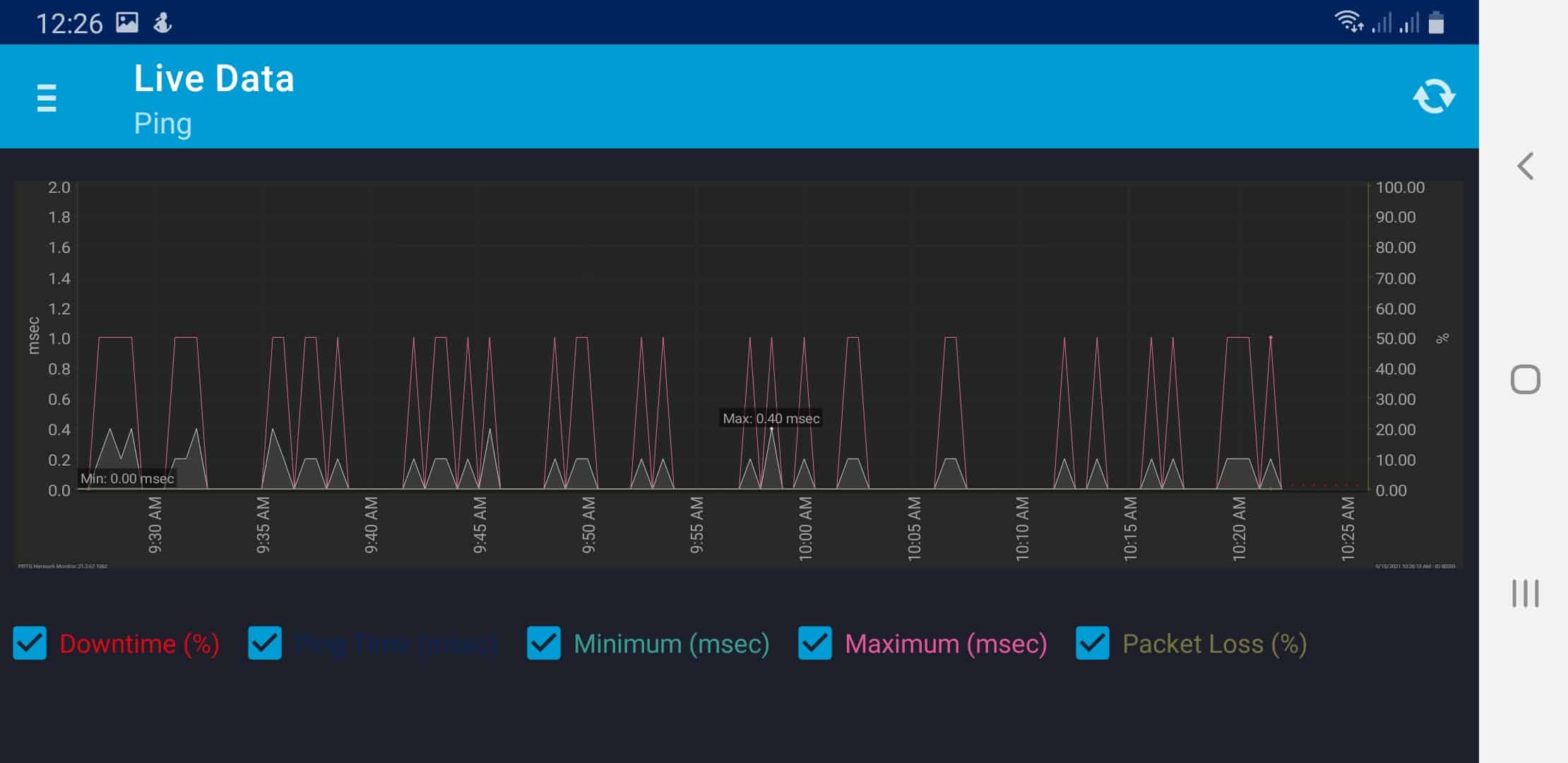
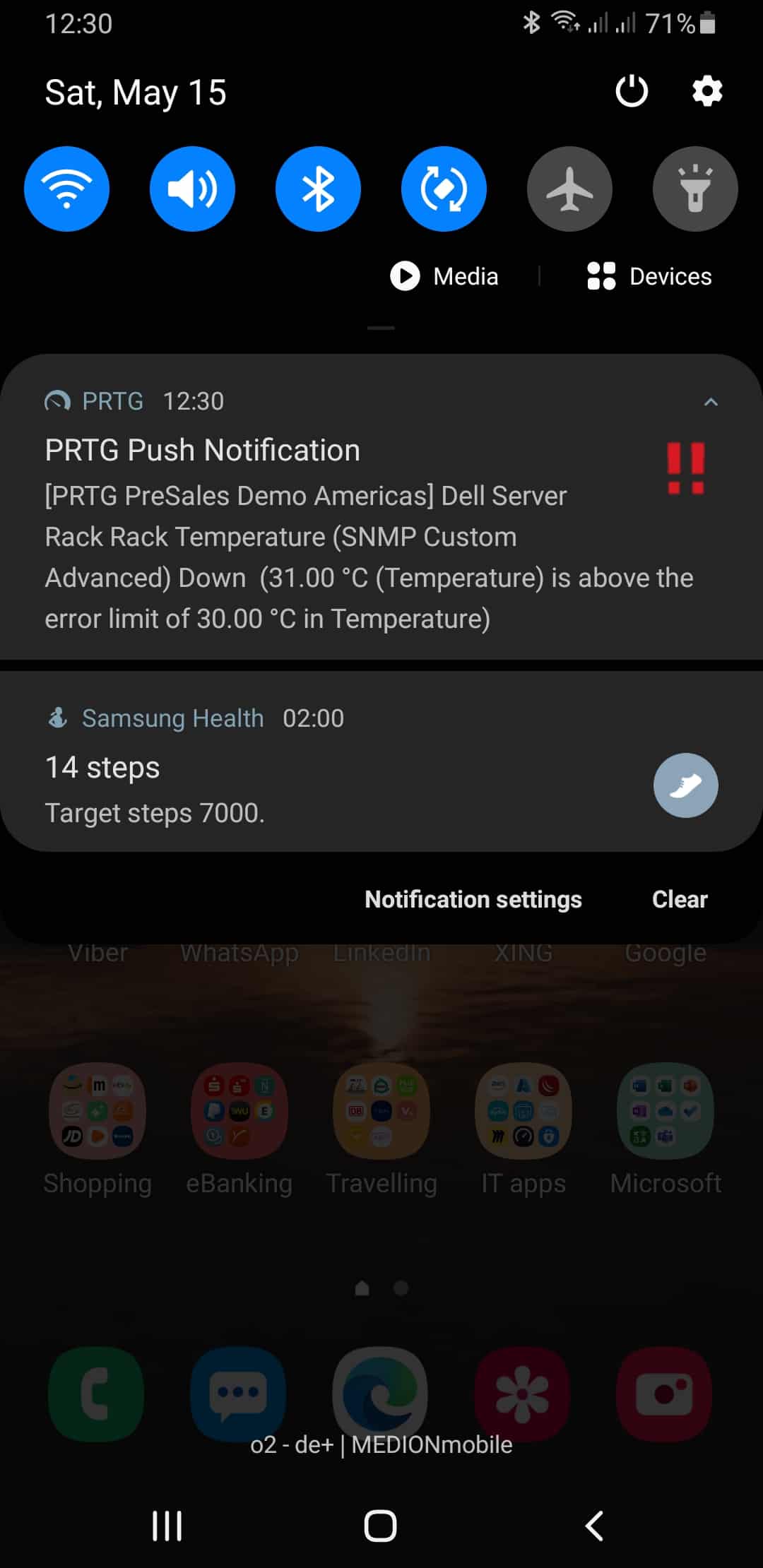



David Q.
June 30, 2021 at 18:51
Great article, Jasmin. Do I need to open any ports on my firewall?
Jasmin Kahriman
July 1, 2021 at 17:05
Thank you, David. Yes, port 443.
Target URL: https://api.prtgcloud.com:443
Note: In PRTG versions previous to 15.4.20, push notifications used port 8443 (https://push.prtgcloud.net:8443).