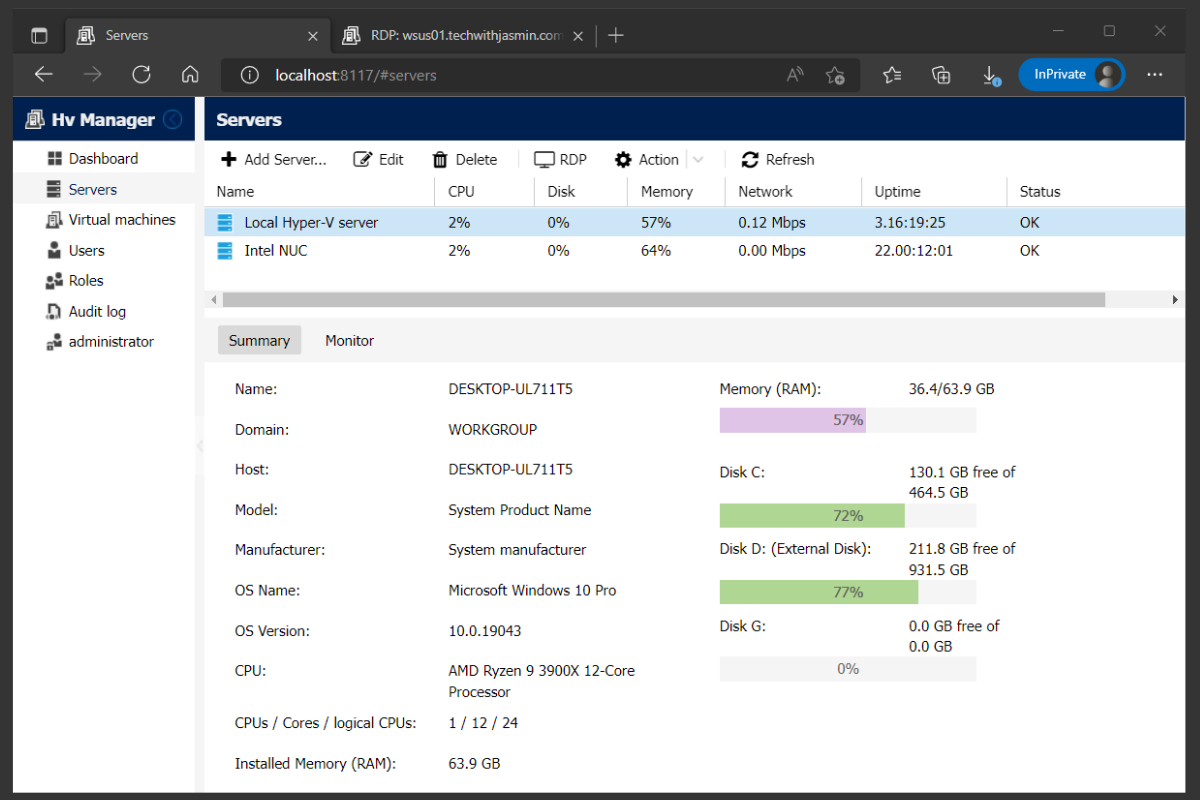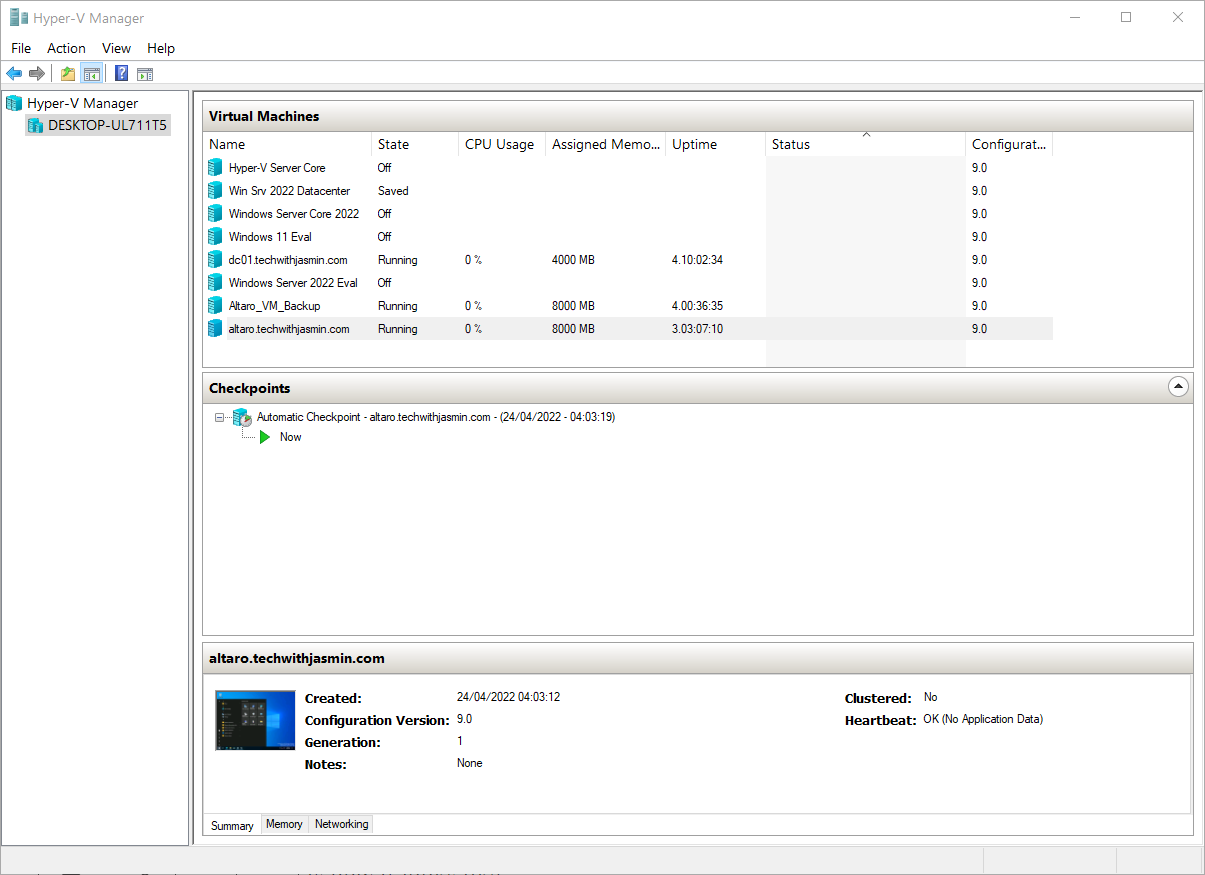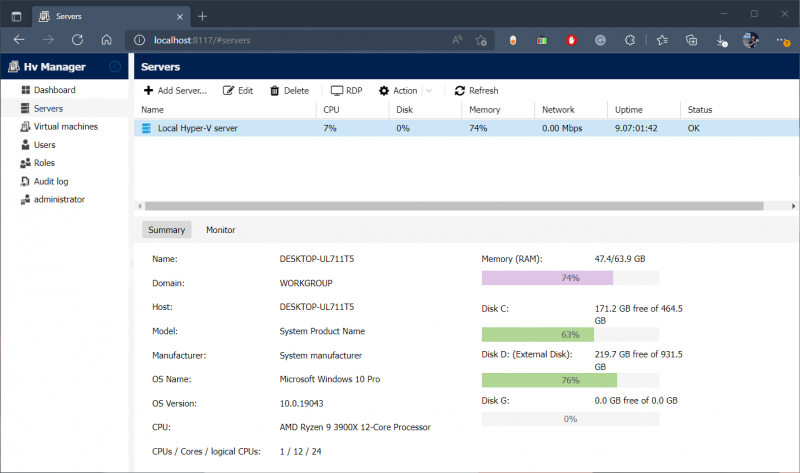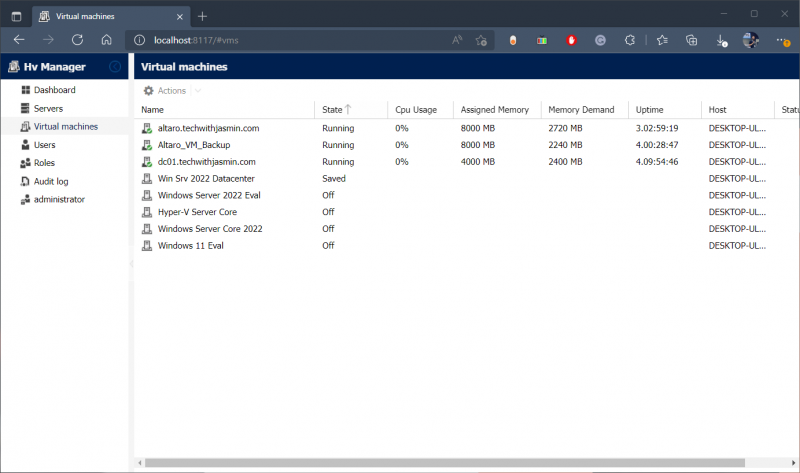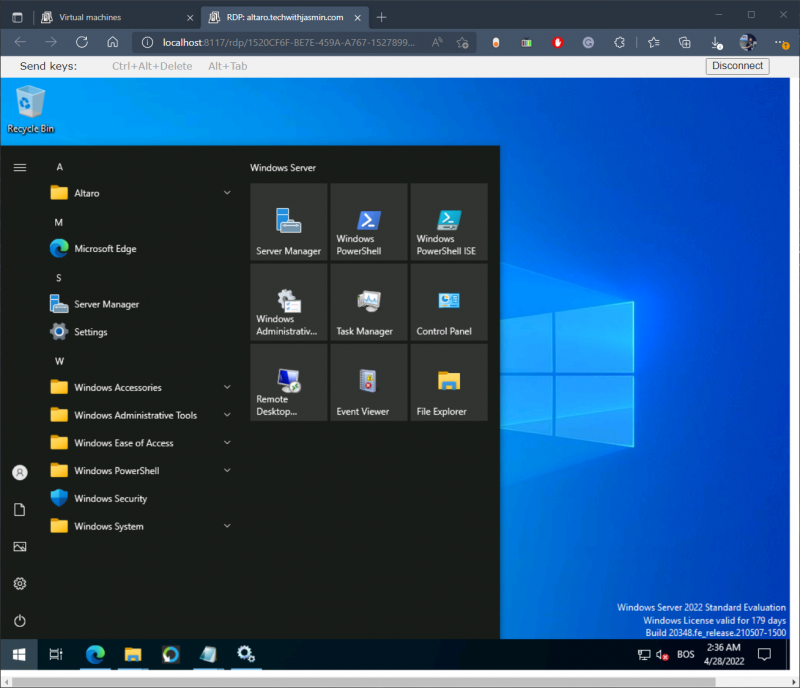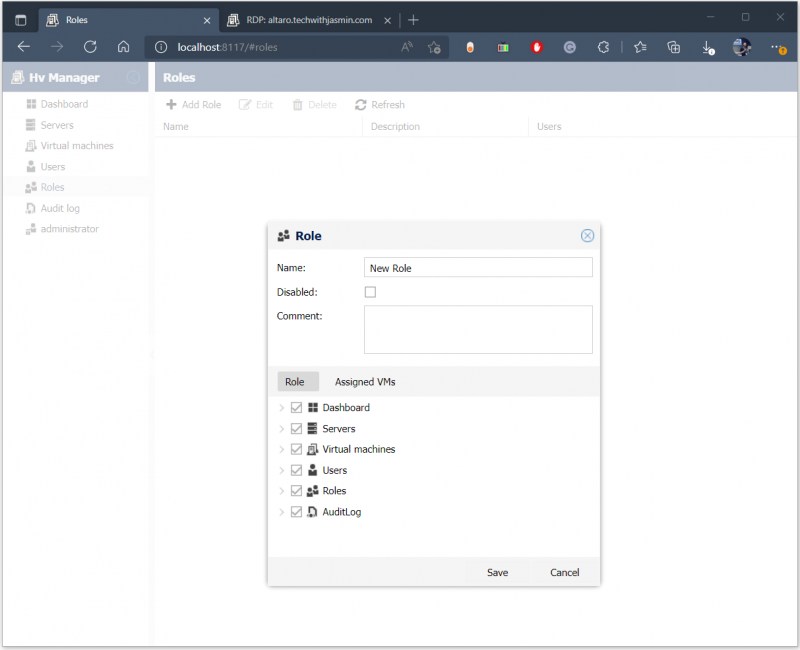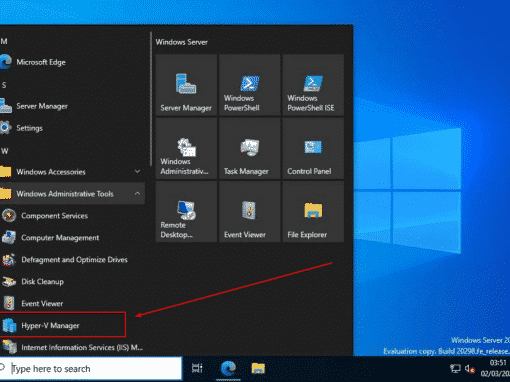Hyper-V server and web console sound a bit odd. If you are familiar with the Hyper-V server, you know you can manage Hyper-V and VMs using Hyper-V Manager and VM Console, and there is no web console in that story.
There are third-party tools that can help you to manage Hyper-V using a web console. One of them is HV Manager. It provides Hyper-V functionalities over the web interface.
For writing this article, I run my workloads on powerful mini PC - Intel NUC powered with the CPU i7 the latest generation, 64 GB RAM DDR4, 256 M.2 SSD. Intel® NUC Mini PCs are fully complete and ready to work out of the box. You can learn more here Intel® NUC Products.This article is exactly about that.
What are HV Manager & Features
HV Manager is a tool developed for system administrators to manage their Hyper-V VMs via the web console. It was developed by a company called AprelTech.
HV Manager doesn’t provide the same features as the Hyper-V console. For example, you can’t configure hypervisor or virtual switches, but only add a server or virtual machines.
HV Manager supports the following features:
- Web interface – access Hyper-V via HTTPS from any web-enabled device.
- RDP Connection – connection to your guest VMs via HTML5 RDP console.
- Server Core Support – Manager Hyper-V GUI and Hyper-V Server Core installations.
- VM Status Reporting – live view of CPU, RAM, uptime, heartbeat, last state OS, and OS version.
- User authentication – configure claims-based authentication for Windows users and groups. Assign Virtual Machines to users and groups.
- Logging – Users Audit and Application logs with adjustable logging level.
Pricing
HV Manager free edition is a basic version of HV Manager restricted to 5 virtual machines and 1 user. You can use a free license after the evaluation period is ended. This edition is suitable for small servers and testing environments.
It is one-time purchase. You will receive a license key via email, immediately once your order is processed.
System requirements
You can install HV Manager on a Windows client or Windows Server with an enabled Hyper-V role. As it is web-based, you can access it from any OS platform and device. Prior to installing HV Manager make sure .NET Framework 4.5.1 or higher is installed on your machine.
Hv Manager supports the following operating systems:
- Windows 8, 8.1, 10, and 11
- Windows Server 2012 R2, 2016, 2019 and 2022
HV Manager in action
The installer is only 6.5 MB big. Once you install it, you can run it locally on http://localhost:8117, or remotely via http://[IP]:8117. The default credentials are username administrator and password admin.
I installed it on my Windows 10 machine and it automatically detected Hyper-V and installed VMs on it. Here is what it looks like.
Here is the list of things you can do in HV Manager.
- Servers: add a server, delete, RDP, Restart, and Shutdown, monitor utilization.
- Virtual machines: connect to VM using web UI, create a checkpoint, revert to the checkpoint, Reset, Shutdown, Turn off, Save and Pause.
- Users: add user, disable and delete the user.
- Roles: create user roles, and choose what users can manage.
- Audit log: a record of activities done by the HV Manager.
- Administrator: change password and log out.
You can also add a remote Hyper-V server (IP and credentials needed) and manage and access your virtual machines. I added my Intel NUC hosting Hyper-V role on Windows Server 2022.
You can download HV Manager on this LINK.
I hope you find this article helpful. If so, feel free to share it with your network.