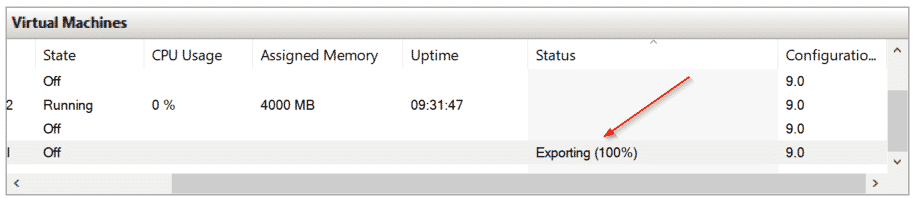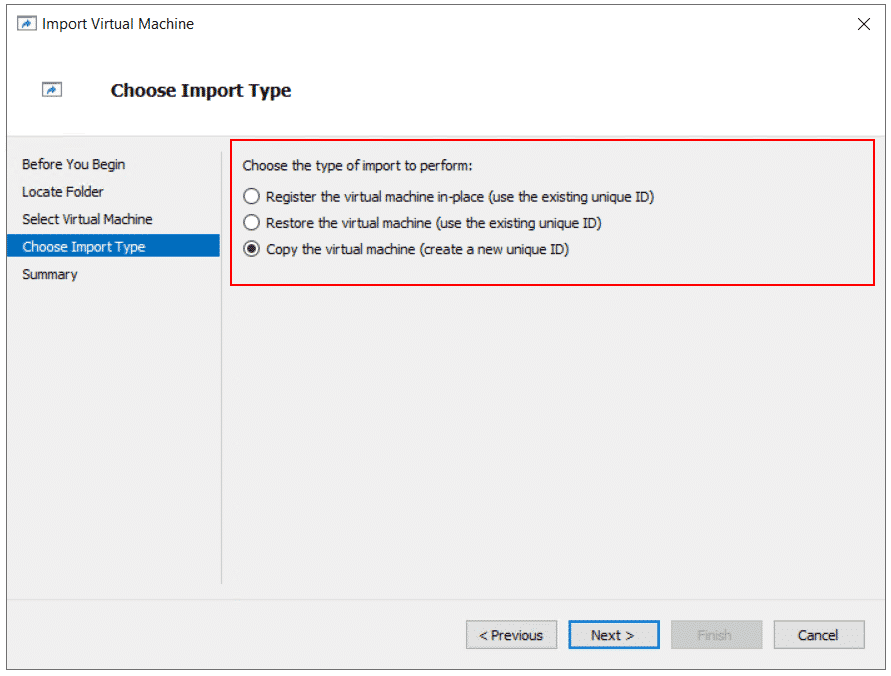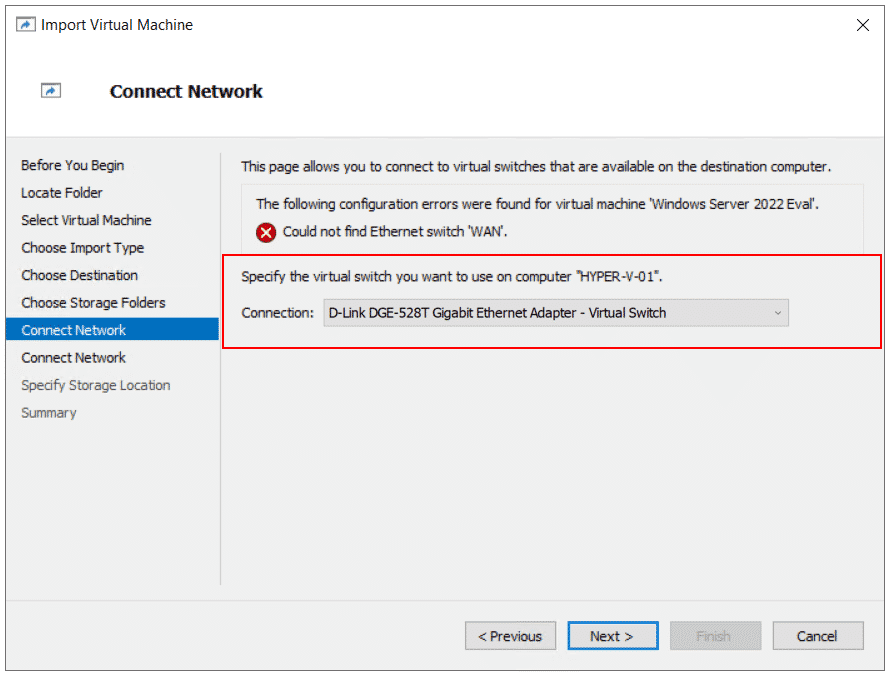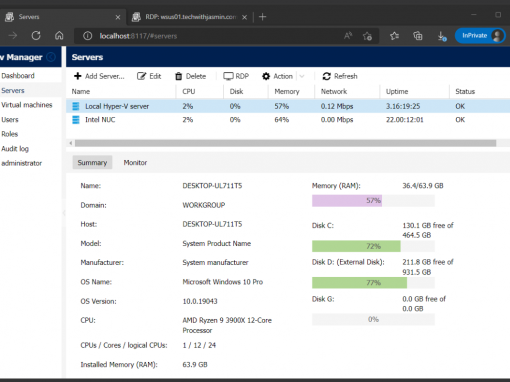Microsoft released the first version of the Hyper-V client in Windows 8. It is commonly used for testing or lab purposes. You create a virtual machine, install the guest operating system and do what you need to do within the VM. The Hyper-V client is still available in Windows 10 and Windows 11.
There are cases when you would need to migrate VM from Windows to Hyper-V server. You can do it by exporting and importing VM, or moving VM from one to another host. I’ll show you how to export and import the VM using Windows 11 and Windows Server 2022 (Hyper-V Server). The procedure is equally applicable to previous operating systems.
Step 1: Export VM from Windows 11
In the first step, we export a virtual machine from Windows 11 to a shared network location. You can export it to local or removable storage as well.
- Connect to Windows 11 and open Hyper-V Manager.
- Shutdown the virtual machine you want to export.
- Right click on virtual machine and click Export..
- Specify where you want to save the file and click Export.
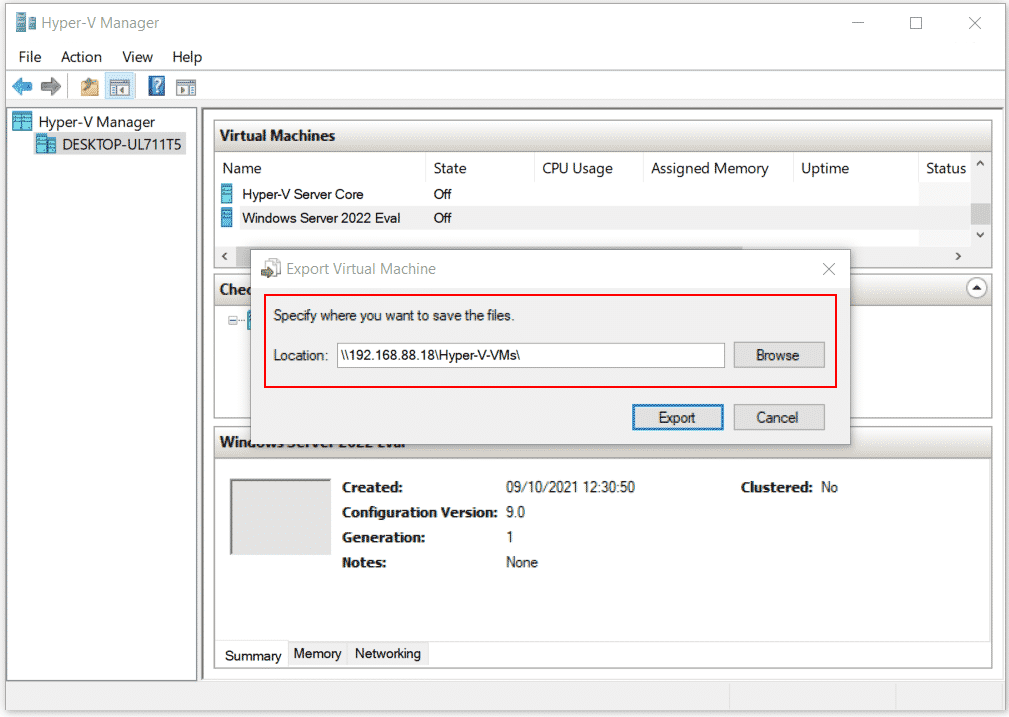
- Wait until Hyper-V export VM to specified location.
Step 2: Import VM to Hyper-V Server
In the second step, we import the virtual machine from the shared network location to Hyper-V Server that is installed on Windows Server 2022.
- Connect to your Windows Server 2022 and open Hyper-V Manager.
- Right click on Hyper-V host and then click Import Virtual Machine…
- Under Before Your Begin click Next.
- Specify the folder containing the virtual machine to import and click Next.
- Select virtual machine and click Next.
- Choose Import Type and click Next. There are three options available. You can register the virtual machine in-place (use the unique ID), restore the virtual machine (use the existing unique ID) and copy the virtual machine (create a new unique ID). I choose the third option as shown in the screenshot.
- Choose folders for virtual machine file and click Next. You can specify new or existing folders to store the virtual machine files.
- Choose where you wanto to store the imported virtual hard disk for the virtual machine and click Next.
- Specify the virtual switch you want to use on new Hyper-V host and click Next. In my case below, there is an error because there is no the same virtual switch name on source and destination host. That is not a big deal, you can select the virtual machine.
- Specify storage locations and click Next.
- Click Finish to complete the procedure.
- Congratulation. You have successfully move your VM from Windows 11 o Hyper-V server.
- Start the VM.
I hope you enjoyed this article. If so, please feel free to share it with your friends and network.