In my previous article, I explained how you can restore files from non-bootable VM using the File Granular Restore feature. Today, I’ll be talking about the same technique, but relevant only to Exchange servers and hosted mailbox databases.
The Exchange Granular Restore allows you to granularly explore and restore individual items from your Exchange Databases inside a backed-up VM. This is quite convenient because you don’t need to restore the entire VM, but only certain emails or all mailboxes.
Note: Note: Altaro VM Backup supports Exchange Item Level Restores from databases from Exchange 2007 and later.
But, in the first place, it is mandatory that you already have a backup of the broken virtual machine/s. I did cover both hypervisors and explained how to perform a backup of virtual machines on Hyper-V and VMware ESXi using Altaro Software.
HOW TO DO IT?
The Altaro VM Backup UI is user-friendly, and all options are structured in understandable and logical order. This is something I really much appreciate about Altaro VM Backup. In my case, I do restore Exchange mailbox from a Hyper-V VM, but the procedure is equally applicable to VMware ESXi.
- Connect to your Altaro VM Backup server.
- Click on Restore > Exchange Granular Restore.
- Choose the backup location where your VM is stored and click Next. This shows all configured backup locations. In my case, it is Synology NAS.
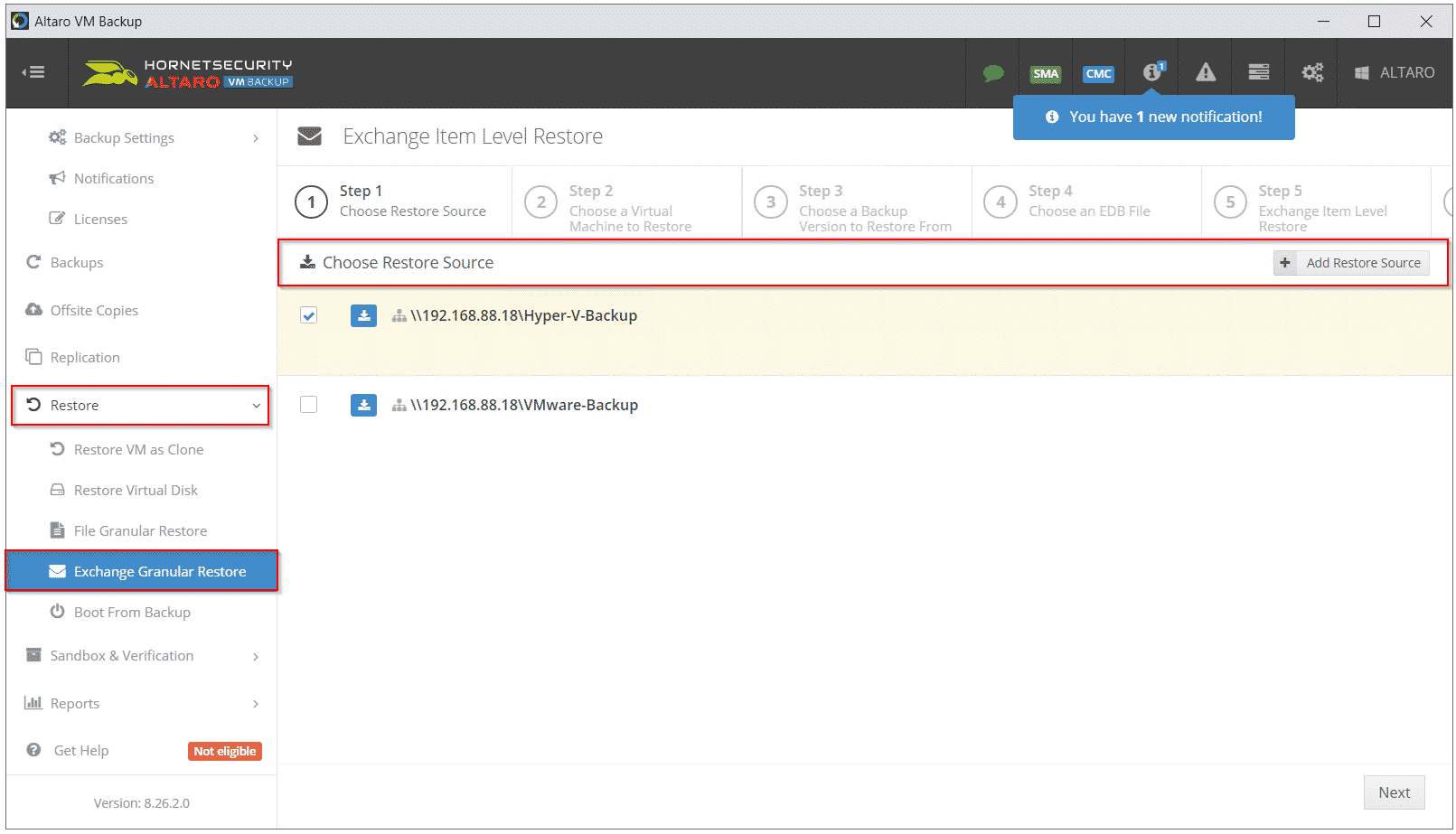
- Choose a virtual machine to restore from and click Next. You will see all VMs that are backed up. In my case, there are three VMs, Active Directory, Exchange-Server-2016, and Win-Srv-2022.
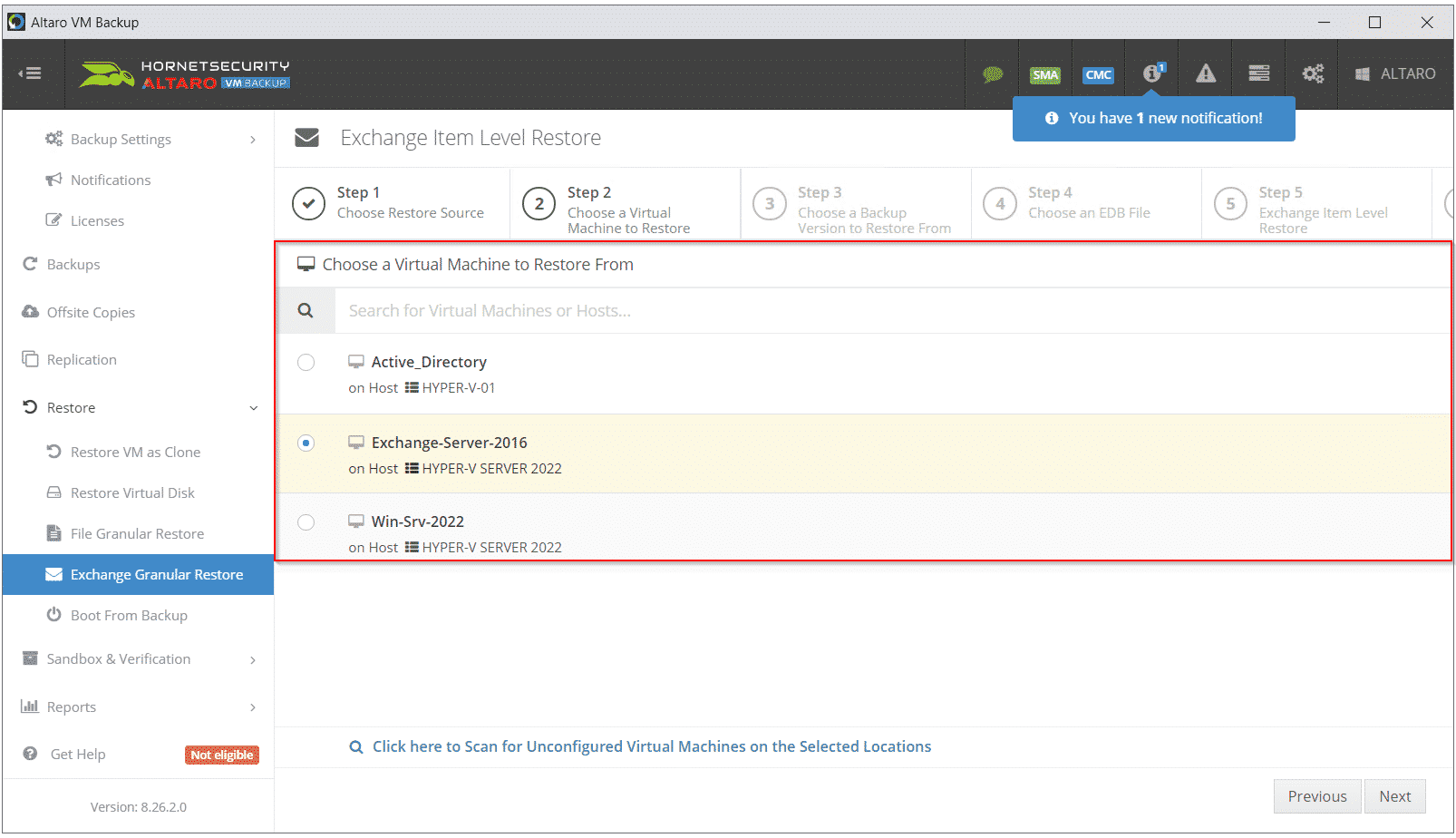
- Choose a backup version to restore for and click Next.
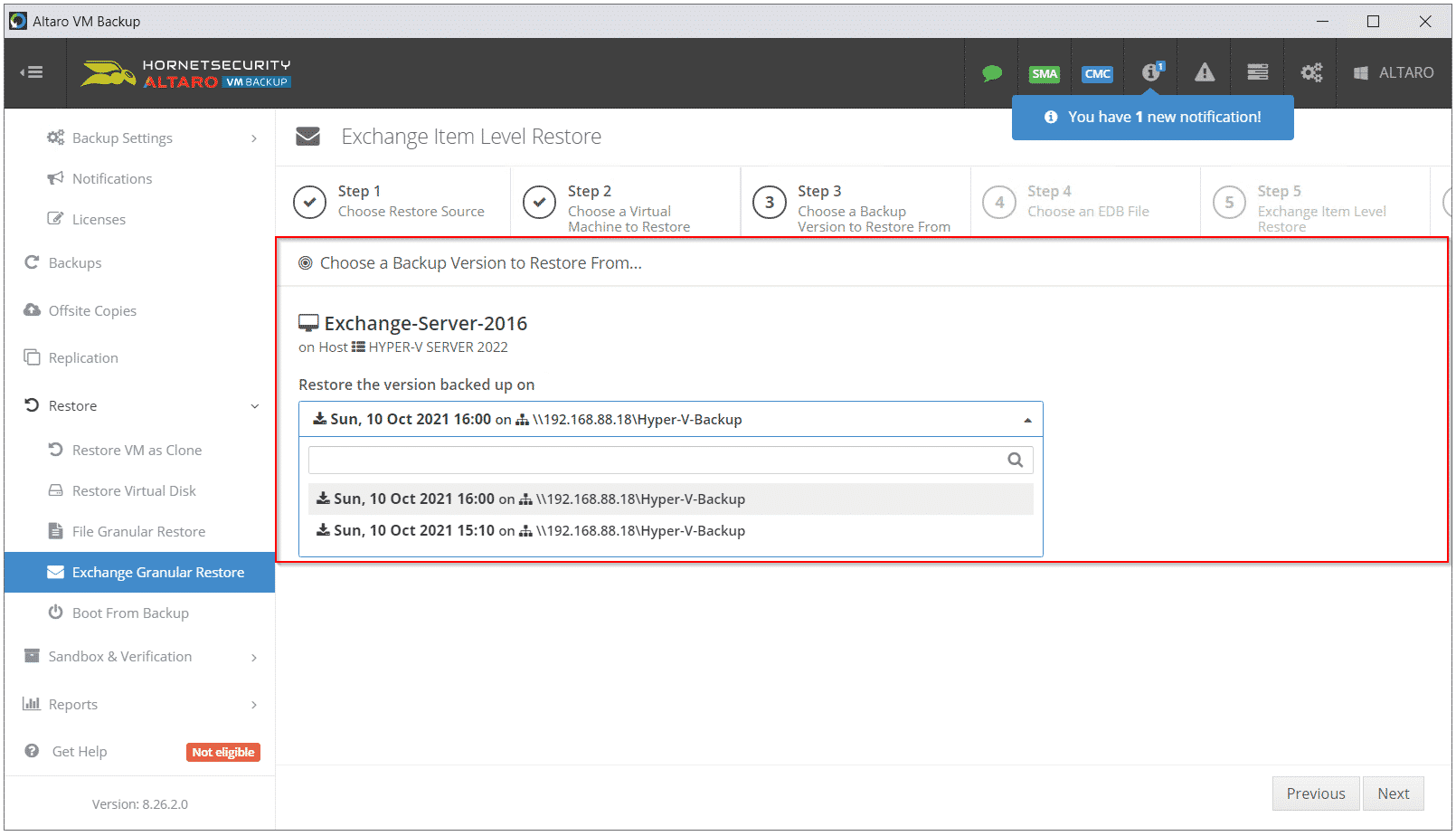
- Choose and EDB File, and then navigate to the location where Exchange mailbox database is stored, select it and then click Next. If you are running Exchange Server 2016 or 2019, by the default mailbox database is stored at C:\Program Files\Microsoft\Exchange Server\V15\Mailbox\Mailbox Database Name.edb.

If you are using Exchange Server 2007, you can locate your EDB files at:
C:\Program Files\Microsoft\Exchange Server\Mailbox\First Storage Group\Mailbox Database.edb
C:\Program\Files\Microsoft\Exchange Server\Mailbox\First Storage Group\Public Folder Database.edbIf you are using Exchange Server 2010, you can locate your EDB files at:
C:\Program Files\Microsoft\Exchange Server\V14\Mailbox Database\Mailbox Database.edb
C:\Program Files\Microsoft\Exchange Server\V14\Public Folder Database\Public Folder Database.edbIf you are using Exchange Server 2013, you can locate your EDB files at:
C:\Program Files\Microsoft\Exchange Server\V15\Mailbox\Mailbox database Name\Mailbox database Name.edb- Browse Exchange mailboxes and locate the emails/items you wish to restore, and then click Next.
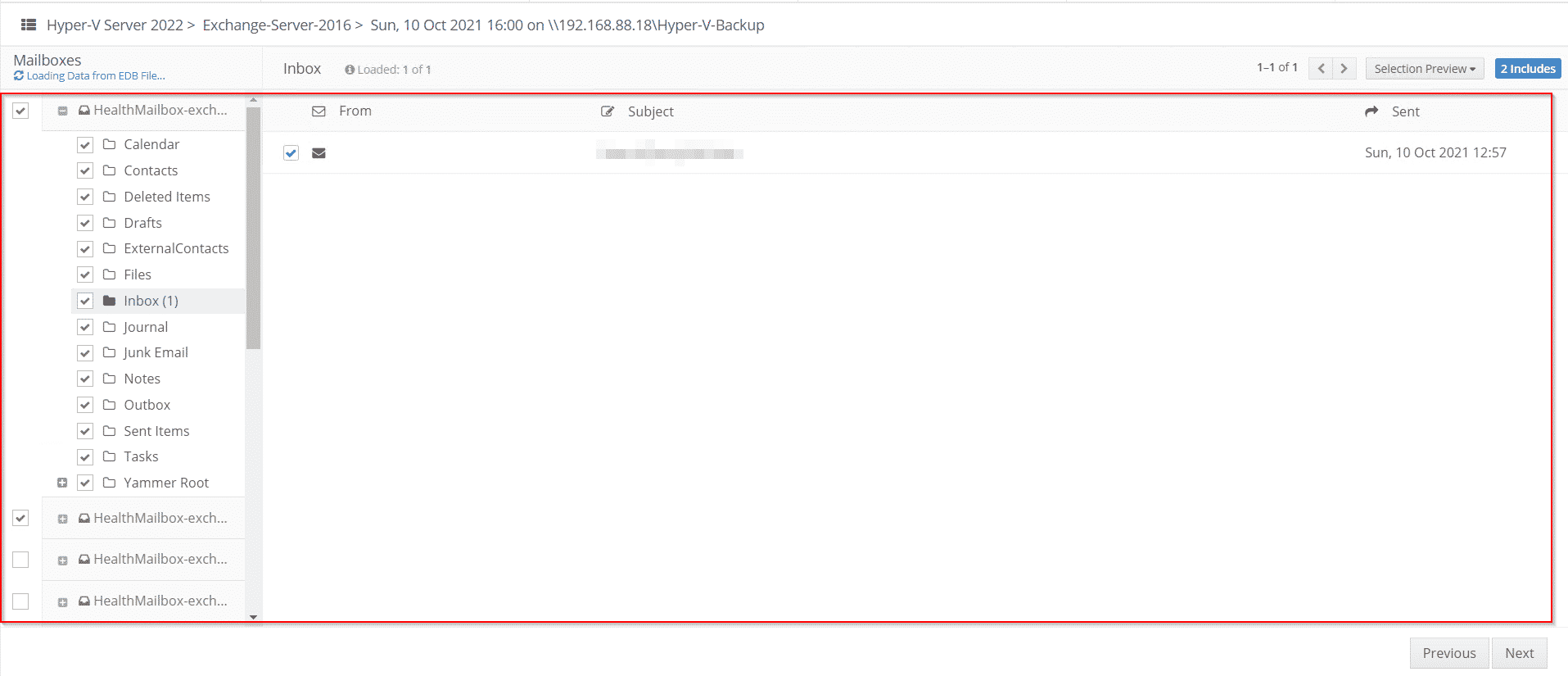
- Selected items will be extracted as a PST file to default location C:\AltaroRestored. You can also choose another local directory. Click Extract to start restoring emails or mailboxes.
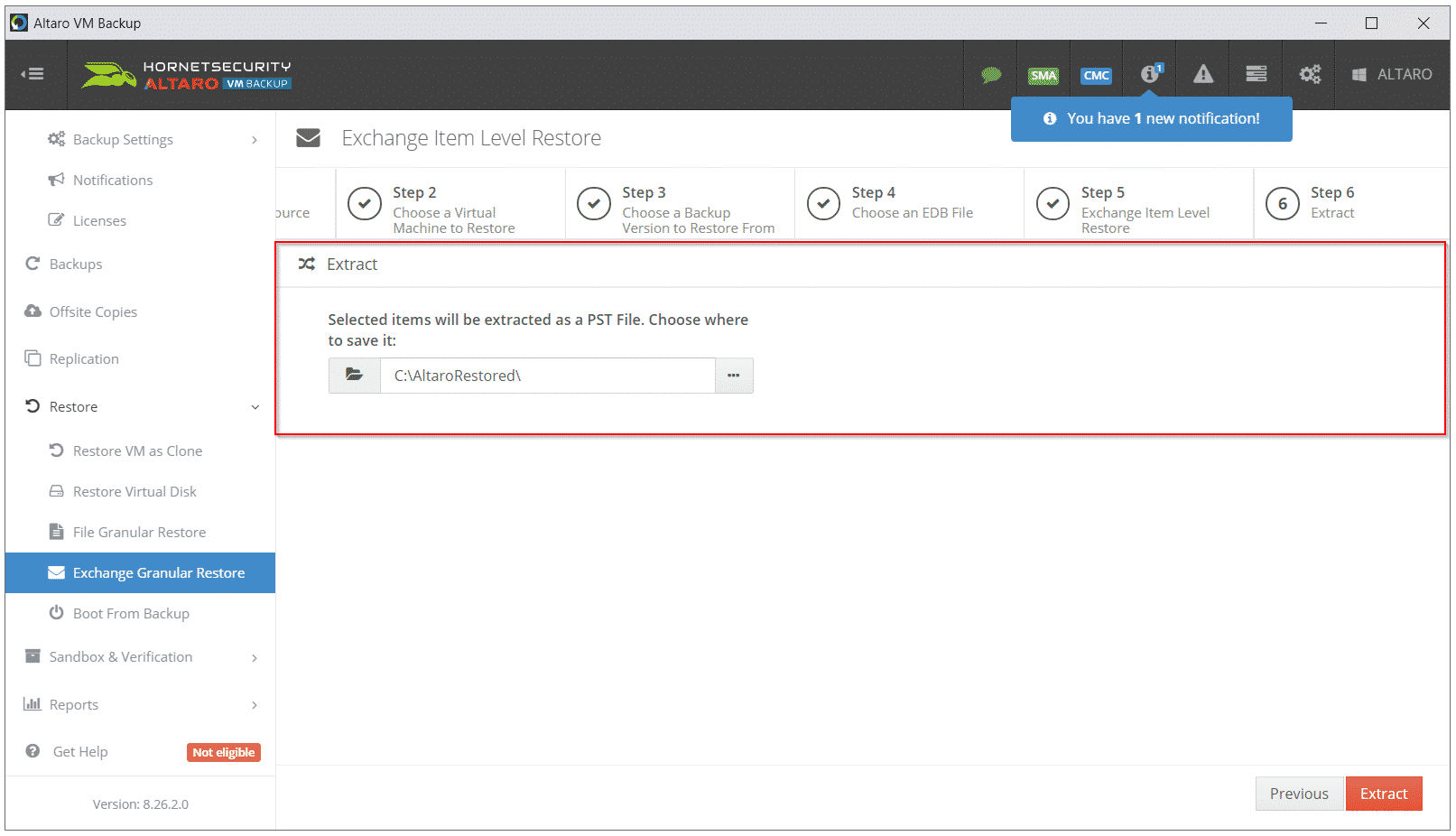
- The selected Exchange mailboxes are successfully extracted. If you want to restore items from a different backup or extract more times, click on the buttons below.

- Open Explorer and navigate to extracted data.

I hope you found this article useful. If so, and if you think that your network and friends would benefit from it, please share it using the social media buttons below.



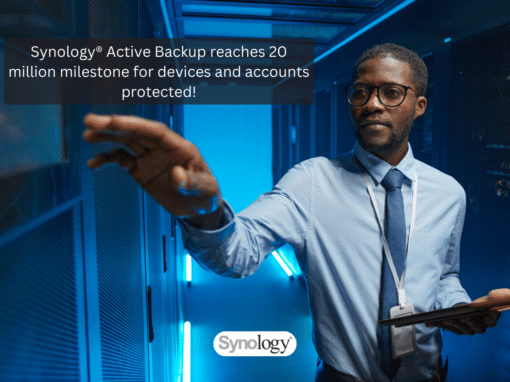

realc
April 4, 2023 at 13:59
Thanks! Very useful Article!
Jasmin Kahriman
April 4, 2023 at 21:47
Hey Realc – You’re welcome! I’m glad to hear that you found the article useful.