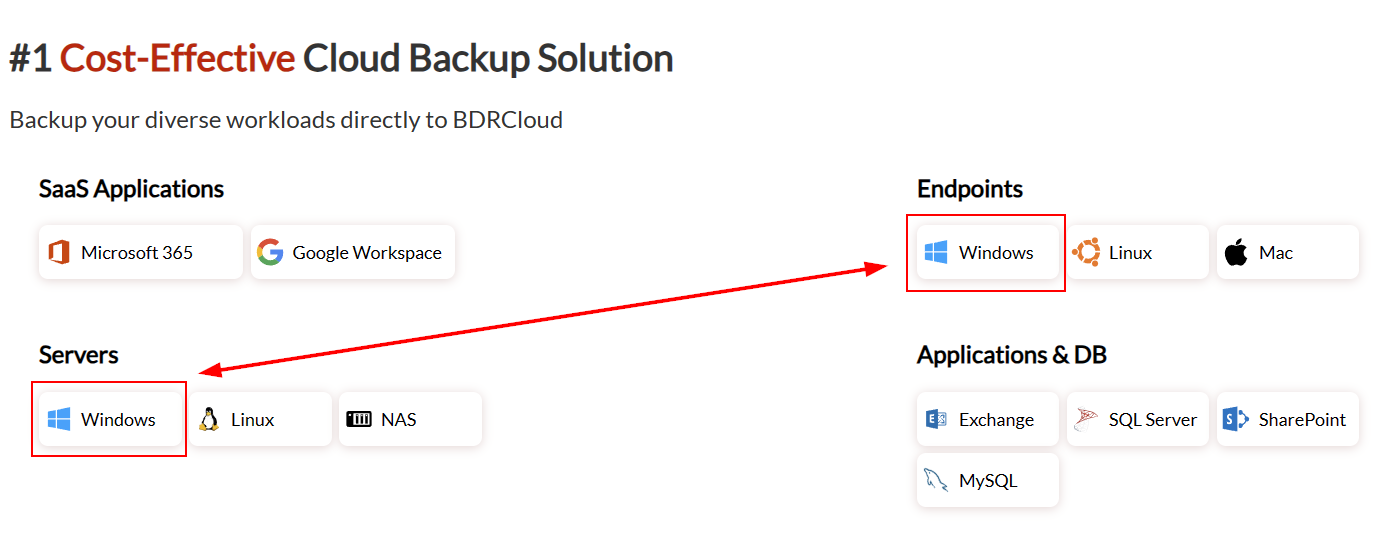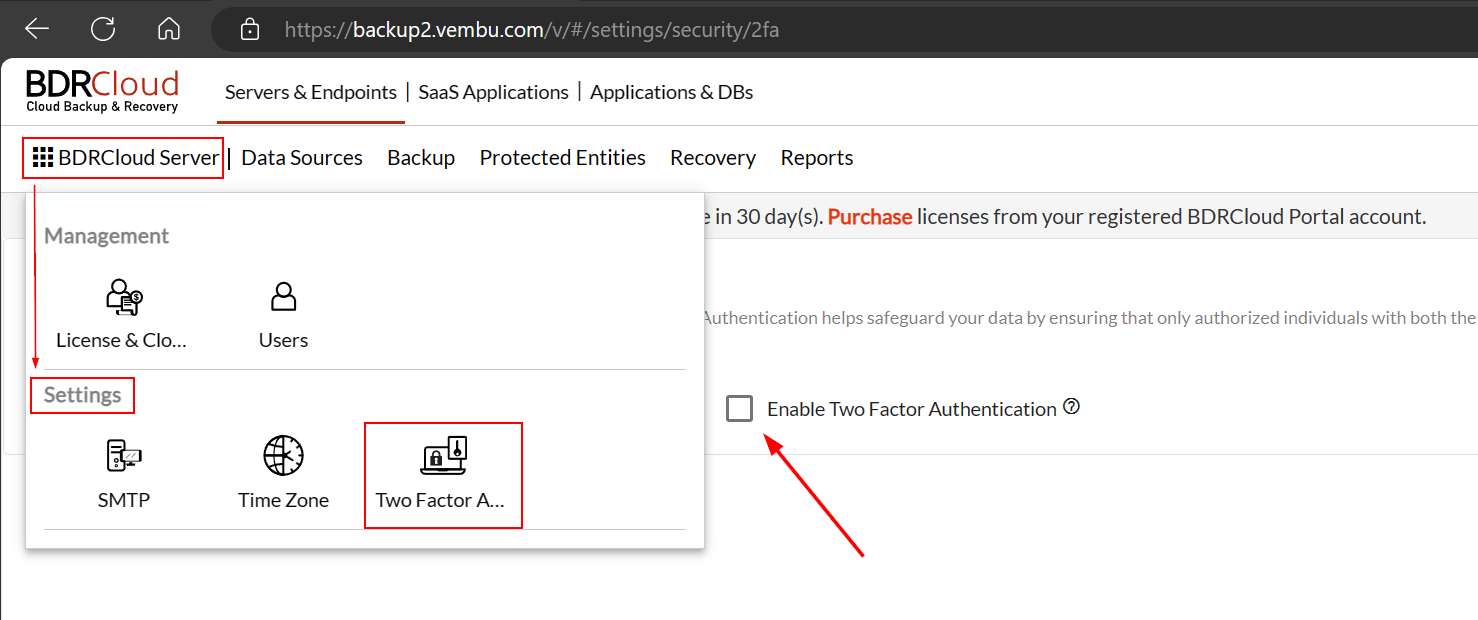When we talk about Windows Server backup, there are two important points to discuss: onsite and offsite backup. Onsite is where the data is, and offsite refers to another geographical location, which can be on-premise or in the cloud.
Running business workloads on Windows Server is the norm. Throughout my 15 years of career, I haven’t seen a company (I’ve seen many on a global level) that doesn’t use Windows or Windows Servers.
This article is about backing up Windows Server to an offsite location using BDRCloud. BDRCloud is a backup solution developed by Vembu Technologies that helps you to back up your diverse workloads directly to BDRCloud.
Do I need an offsite location for my Windows Servers?
Let me tell you a story. 👋
In a town called Chennai, there was a company called TWJ. TWJ kept all its important data in one place, thinking it was safe. But one day, a big flood came, and everything got wet. All the important data was gone!
TWJ learned a big lesson. They decided to be smarter this time.
They devices to store their important data in two places – one at their office (like before, an onsite backup) and another safe place far away (i.e. offsite backup). This way, even if something bad happens in one place, they still have all their important stuff.
They adopted a 3-2-1 backup strategy.
The 3-2-1 backup rule is a straightforward concept. You should create three copies of your data: the original and two additional copies. These two copies should be stored in two different storage locations, with one copy saved in an offsite location, such as the cloud. The illustration visually explains it.
I wrote an article published on the Vembu blog that explains the concept of 3-2-1 backup and what it means to back up your data to an offsite location. You can read it here What is the 3-2-1 Backup Rule and How BDRSuite Can Simplify it Practically?
What is BDRCloud?
Cloud backup allows you to securely back up data via the internet and store it in the cloud. This process includes copying data from a local device (onsite), such as a computer or server, to cloud storage.
It serves as an offsite backup solution for your crucial data, safeguarding against potential risks like hardware failure, accidental deletion, theft, natural disasters, and other unexpected incidents.
Using an online backup solution such as BDRCloud ensures the encryption and secure transmission of your files and data over the internet.
BDRCloud is highly secure and resilient, guaranteeing the safety and availability of your backed-up data.
What Windows Server edition you can back up?
Among different endpoints, servers, applications, and databases, as well as SaaS applications, BDRCloud can back up Windows and Windows Servers. It doesn’t matter what edition you are running.
However, I hope you follow best practices and run your workloads only on supported Windows Server editions, starting with Windows Server 2016 and onwards.
Does it support 2FA?
Well, if it wouldn’t support it, I wouldn’t be talking about it. Safety first, especially when it comes to the cloud.
From that perspective, you are safe. BDRCloud supports two-factor authentication. It is disabled by default, and you will need to enable it by navigating to BDRCloud Server > Settings > Two-Factor Authentication and then selecting Enable Two-Factor Authentication.
When you enable it, two-factor authentication is enabled for all user accounts on the server. You can customize the two-factor authentication for individual users from the BDRCloud Server Tile > Users menu.
How to back up Windows Server with BDRCloud?
When you register on BDRCloud, there are a few steps you need to take before you can make a backup.
Firstly, you need to set up your Windows Server as a data source. You can do it by navigating to Data Sources > Server & Endpoints.
Then, you need to install BDRCloud Backup Agent on the Windows Server you want to back up. You can do it manually or use bulk installation.
During the installation, you need to define the machine name and backup type. You can perform disk image backup as well as backup files and folders, depending on your needs.
Once the backup agent installation is successful using any of the above methods, the agent will automatically establish a connection and register the host with the backup server. You will see the host details, including the Name, IP Address/DNS Name, and Agent Status – Active.

Once this part is finished, you need to configure the backup. Navigate to Backup > Configure Backup > Microsoft Windows > Disk Image or Files & Folders.
Get notified for backup jobs
Whether your Windows Server backup is finished successfully or failed, you can receive email notifications from BDRCloud. In order to receive them, you need to configure the SMTP Server and enter details from your email server.
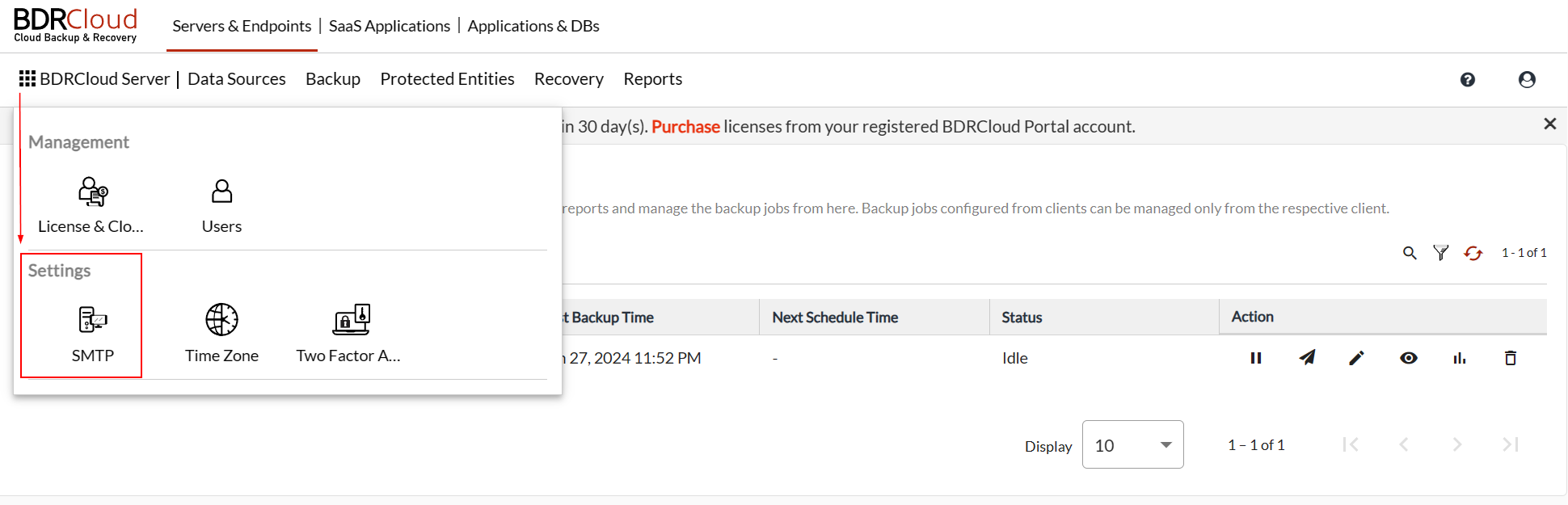
How to evaluate BDRCloud for Windows Servers?
If you navigate to BDRCloud- Easy & Secure Cloud Backup (vembu.com), on the right side, you can fill out the form and create your account.
Once created, you have a 30-day free trial with all features set.
What if you have a problem?
If you have any questions or need assistance regarding BDRCloud, feel free to reach out to Vembu Support at [email protected].
For immediate assistance, you can also give them a call.
If you’re in the USA or Canada, dial +1-512-960-1319. For those in the UK, you can reach them at +44-190-051-2324.
Vembu Support Team is here to help and ensure that you have a smooth experience with BDRCloud.
I hope you find this article consumable and informative.
I encourage you to test BDRCloud and share your feedback in the comment section or reach out to the BDRCloud team.