I use Intel NUC in my lab environment to test different workloads and produce technical articles; such as this one. I recently published an article about Build up your home lab using Intel NUCs. You can find there different information about Intel NUC.
Intel NUC supports Windows 10 and Windows 11 and it provides you with corresponding drivers for different hardware components. They work fine and nothing is missing.
If you want to install and use Windows Server, you will face some challenges with the Ethernet adapter. There is no dedicated Ethernet driver for Windows Server, hence your network connection doesn’t work.
For writing this article, I run my workloads on powerful mini PC - Intel NUC powered with the CPU i7 the latest generation, 64 GB RAM DDR4, 256 M.2 SSD. Intel® NUC Mini PCs are fully complete and ready to work out of the box. You can learn more here Intel® NUC Products.In this article, I’ll enable you to run Windows Server or Hyper-V on your Intel NUC without network driver problems.
Step 1: Download the driver
In the first step, you need to download the proper driver for your Ethernet adapter. As mentioned, there is no dedicated driver for Windows Server 2022, and you need to use one created for OS independence.
I installed it and use it for several weeks without any problems. You can download a driver here Intel® Ethernet Adapter Complete Driver Pack. The driver is tested on Windows Server 2019 and Windows Server 2022. It works like a charm.
Once you download it, copy it and extract it to your Intel NUC machine.
Step 2: Install the Ethernet driver
It’s a time to make Ping happy. Let’s install the Ethernet driver.
- Open Device Manager and expand other devices.
- Right click on Ethernet Controller and click Update driver.
- Select Let me pick from a list of available drivers on my computer and click Next.
- Select Network adapters and click Next.
- Click Have Disk…
- Select the drivers, you previously downloaded and click OK. Once you extract your file, you need to navigate to *\PRO1000\Winx64\W2022\*.sys.
- Select Intel(R) l210 Gigabit Network Connection and click Next.
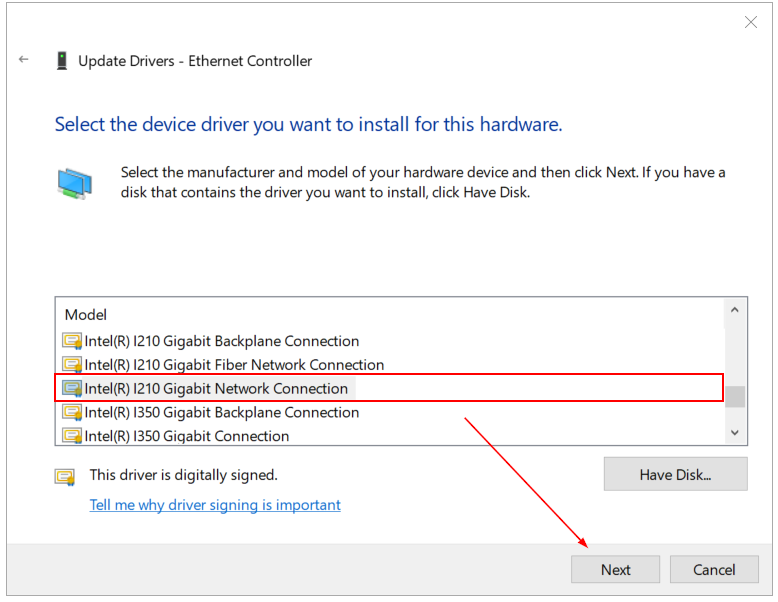
- Click Yes to confirm updating the driver.
- Windows has successfully updated your drivers. Click Close. You will notice that your Intel NUC is connected to your network
You are online. Don’t forget to share this article with your network.
If asked, restart your PC to finish setting up the device.


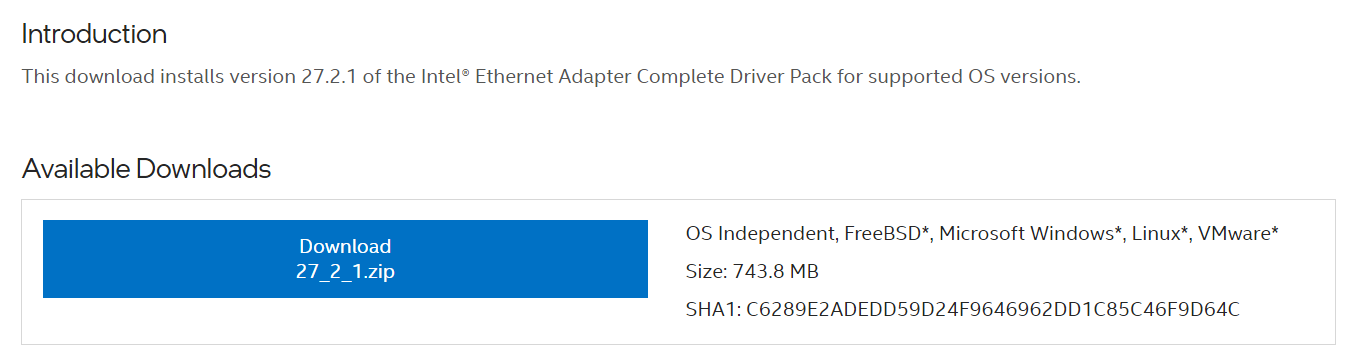
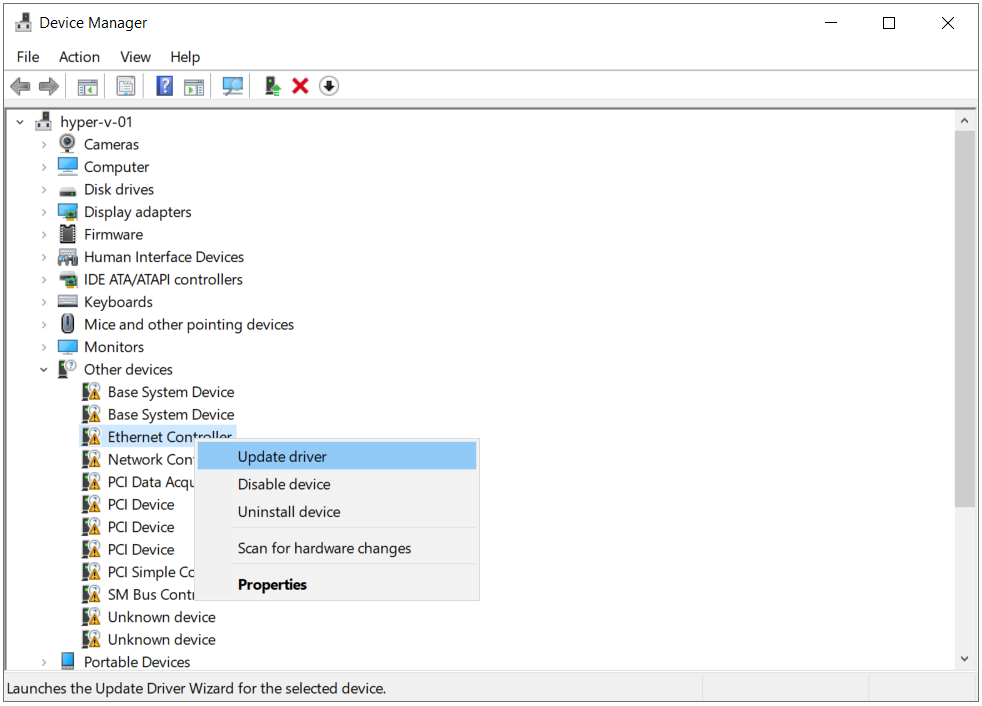
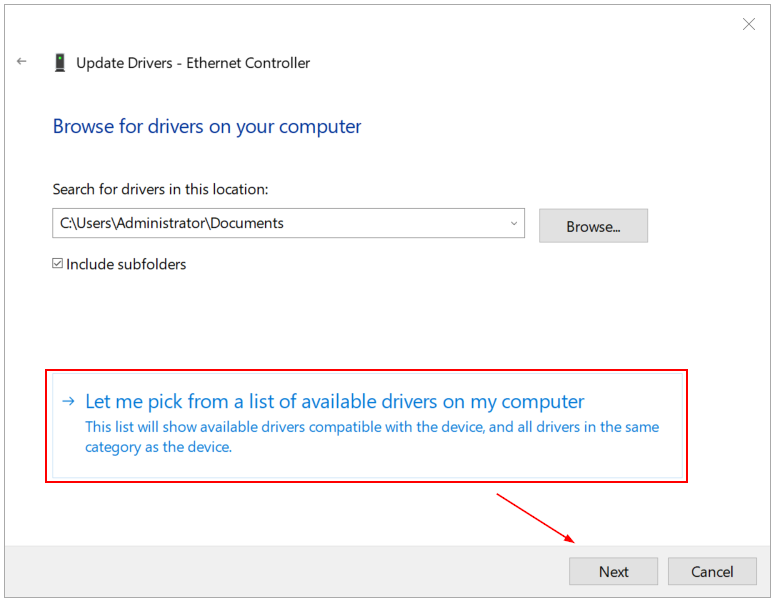
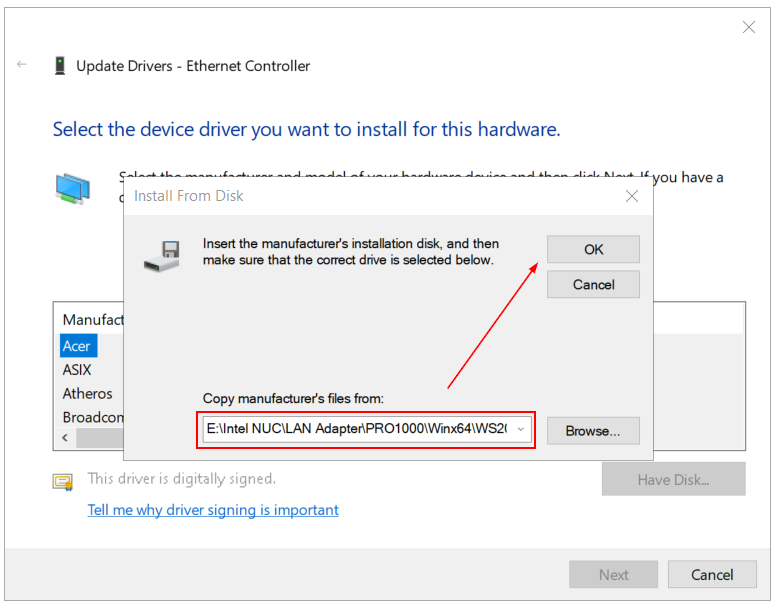
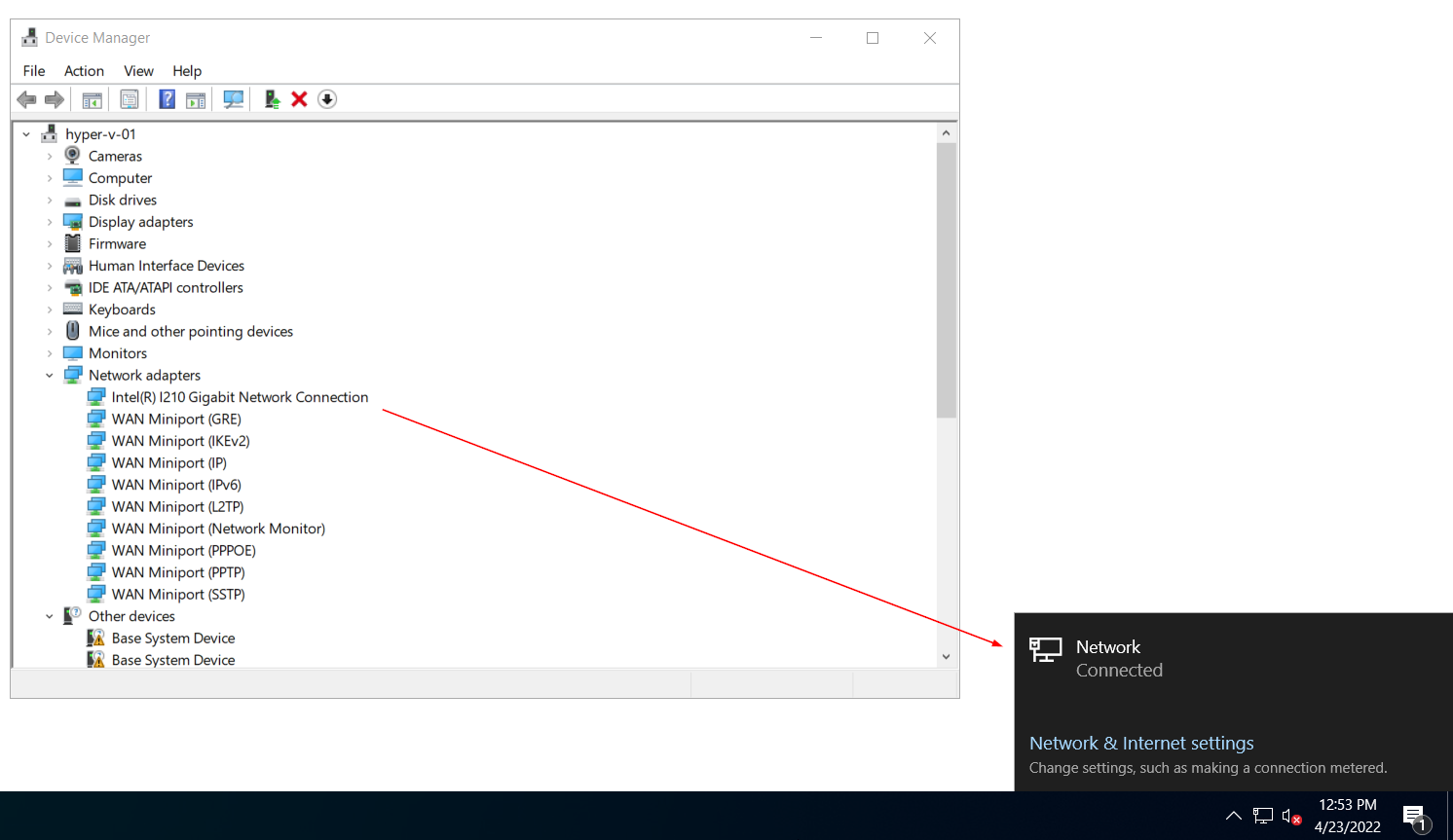
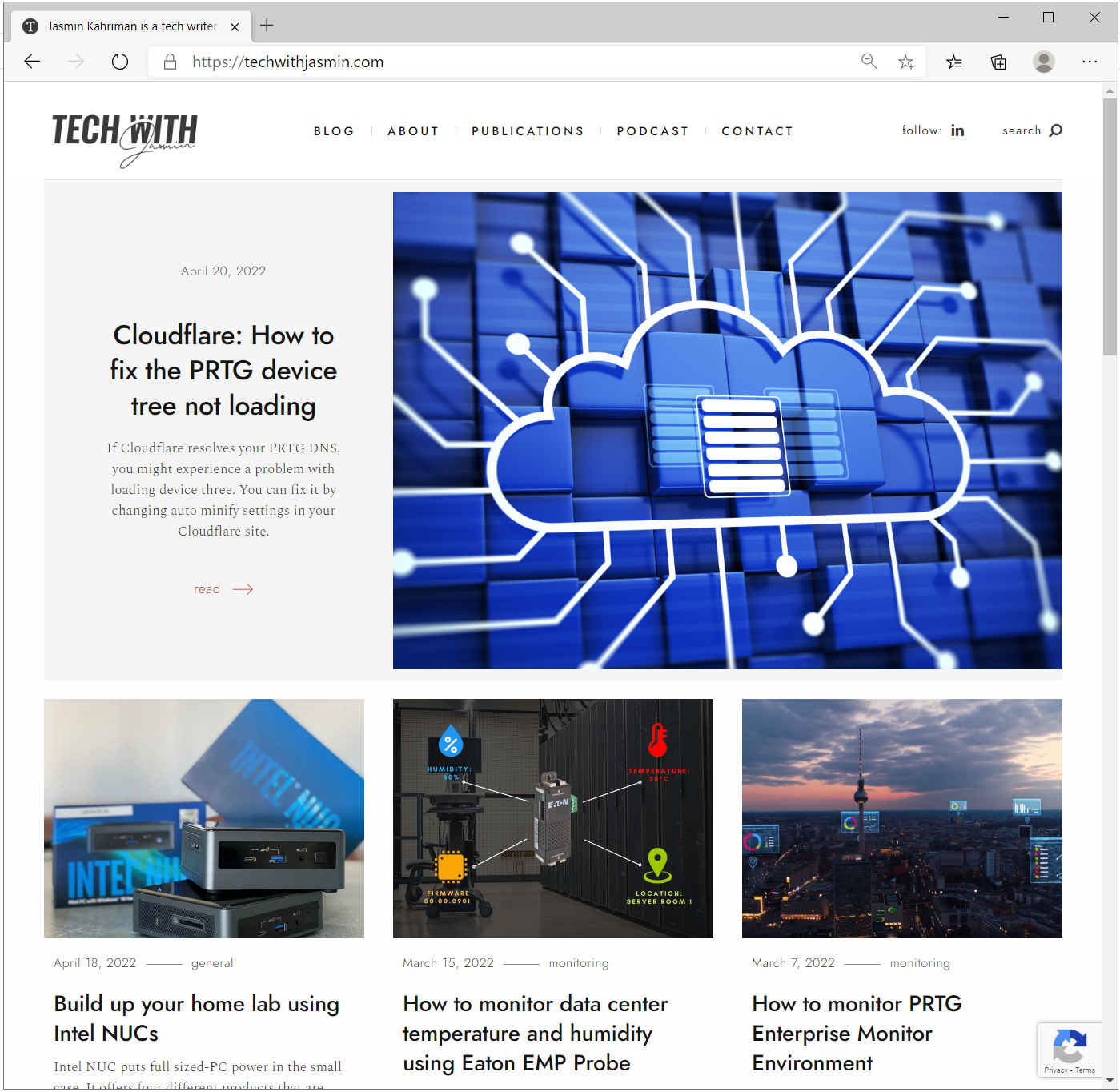


Bogdan Florin
June 13, 2022 at 19:11
Your article was eXactly what i was looking for from 7 hours. I almost arrive to modify the .inf when I found your solution!
Good Bless You from all my hearth!!!!!
Do you think that this driver will work on EVERY NUC ?
today I install on NUC10i7FNH2 but I have another two machines NUC7i7DNBE running win 2019 and I would like to update to 2022 if this driver will work on them too. What do you think ?
Jasmin Kahriman
June 14, 2022 at 13:40
Hey Bogdan – That’s a pleasure to hear. I tried with Windows Server 2019 and 2022 and it worked. It should work in your case as well. If not, feel free to ping me.
Bob Walberg
September 7, 2022 at 15:56
Nope, i have an install stick on my nuc6cayh but after a while the installer stops and wait for inserting a driver. Tried all on this download but everytime it said: cannot find driver.
Jasmin Kahriman
September 7, 2022 at 19:39
Hi Bob – what OS you are using?
Bob Walberg
September 14, 2022 at 14:52
windows server 2022
Rahul
March 7, 2023 at 12:52
same with me
Jasmin Kahriman
March 11, 2023 at 09:08
Sorry to hear that, Rahul. Can you please share more info about the problem?
Bob Walberg
September 7, 2022 at 15:58
added: the install stick contains Windows server 2022. So not as in your story select device manager as the installer is working.
Bob Walberg
September 7, 2022 at 17:39
hmm now i come to i210 but the system said installing not recommended… of course i do yes but windows can not find the driver.
Jasmin Kahriman
March 11, 2023 at 09:07
Hi Bob – did ou in the end manage to install it?
Wey Ho
January 13, 2023 at 14:42
Similar steps can be taken to install Ethernet for Intel NUC13 i9. I have just successfully installed for Windows Server 2022. Just need to pick “Release_27.8\PRO2500\Winx64\WS2022” folder since NUC13 has 2.5gbps and 10gbps NIC. Pick the Killer 2.5gbps option. The 10gbps is “auto-installed” without much trouble.
Now, try to locate the drivers for the other devices “Base System Device”, “Multimedia Audio Controller”, “Network Controller” (this will be the WiFi 6E AX), “PC Simple Communications Controller”, “Universal Serial Bus (USB) Controller”, “Unknown device” and “USB-Serial Controller”.
Jasmin Kahriman
January 13, 2023 at 14:53
Hey Wey – I’m glad you did it. Thanks for sharing your insights.
TechDude
June 30, 2023 at 01:02
@Wey, thanks for the tip. This work perfect for the NUC13ANHI7, selected the 2.5gbps killer nic option. I was able to install the rest of the drivers from the NUC downloads page. All drivers except the bluetooth device installed successfully. Some with a little persuasion in device manager. https://www.intel.com/content/www/us/en/search.html?ws=text#q=nuc&first=10&sort=relevancy&layout=table&f:@tabfilter=%5BDownloads%5D&f:@stm_10385_en=%5BIntel%C2%AE%20NUC,Intel%C2%AE%20NUC%20Kits,Intel%C2%AE%20NUC%20Kit%20with%2013th%20Generation%20Intel%C2%AE%20Core%E2%84%A2%20Processors,Intel%C2%AE%20NUC%2013%20Pro%20Kit%20(NUC13ANHi7)%5D
Shawn
April 13, 2023 at 21:33
This worked perfectly in my NUC 10th gen. Thanks. 🙂
Jasmin Kahriman
April 14, 2023 at 00:59
I’m glad to hear it, Shawn.
Wheels847
April 25, 2023 at 00:32
This worked like a champ! Thanks for posting!
Jasmin Kahriman
April 25, 2023 at 05:56
I am glad it worked out.
Herman van Dellen
April 25, 2023 at 19:15
Wow … excellent piece of work, well documented. Without it I wouldn’t be able to network on my NUC (W2019). Thank you!!
Jasmin Kahriman
April 25, 2023 at 21:48
Thank you for sharing your feedback, Herman. 🙂
Steven Kan
May 19, 2023 at 05:48
I just purchased a BNUC11TNKI50Z00 – Intel Nuc 11 Pro Nuc11tnki5 Barebone System and installed Server 2022 Standard (21H2).
Windows installed a driver for the Intel I225-LM automatically, so I didn’t need to use the driver package from this page.
Jasmin Kahriman
May 19, 2023 at 22:51
Hey Steven – it seems you are running the newer Intel NUC than covered in the article. I am glad it worked.
Curt
September 10, 2023 at 05:04
Jasmin, thanks for the info and it worked to install the driver, however installed, rebooted and the driver says it won’t start.
This device cannot start. (Code 10)
{Operation Failed}
The requested operation was unsuccessful.
Thoughts would be appreciated
windows server 2022 21H2
Jasmin Kahriman
October 24, 2023 at 10:27
Hey Curt – did you try to uninstall it, and install it again? What NUC version are you using?
dennis
September 19, 2023 at 20:41
It wont work for my NUC13ANKI5 :/ thats pretty sad
Jasmin Kahriman
October 24, 2023 at 10:25
Hey Dennis – Do you receive any error?
Torsten.HB
September 25, 2023 at 19:13
The NUC13ANHI7 and Windows Server 2022 Std. works fine with
the 2.5gbps killer nic option, somehow i did not manage to get the
other Drivers. Can somebody help me?
Jasmin Kahriman
October 24, 2023 at 10:25
Hey Thorsten – what other drivers you are referring to?