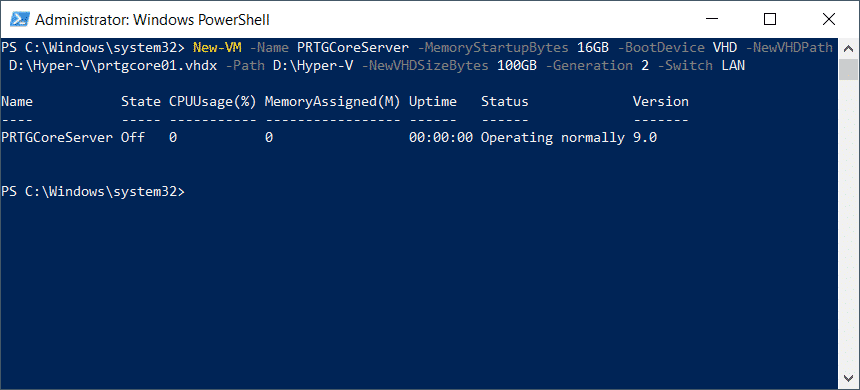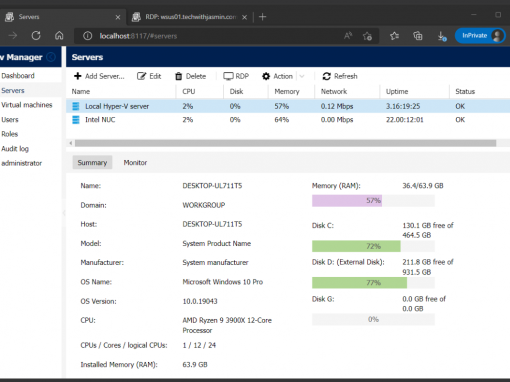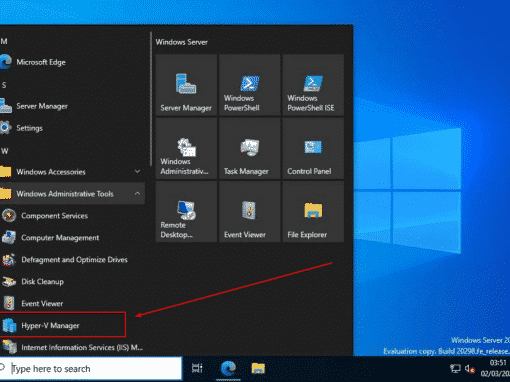One of the usual activities as an IT admin is creating a new virtual machine. When it comes to Hyper-V, we can create a new virtual machine using Hyper-V Manager or PowerShell. In this article, we will use a set of commands and create a virtual machine via PowerShell.
I´ll create a virtual machine with the following resources: Windows Server 2019, 16 GB RAM, and 200 GB disk space. The VM will be used to host PRTG Network Monitor.
- Left click on the Start Menu and type PowerShell
- Right click on the PowerShell and then click Run as administrator
- Click Yes to confirm running PowerShell as administrator
- Type the command and press Enter.
New-VM -Name PRTGCoreServer -MemoryStartupBytes 16GB -BootDevice VHD -NewVHDPath
D:\Hyper-V\prtgcore01.vhdx -Path D:\Hyper-V-NewVHDSizeBytes 100GB -Generation 2 -Switch LANCommands description:
- New-VM – create a new virtual machine
- -Name – the name of the virtual machine. In my example, it is “PRTGCoreServer”
- -MemoryStartupBytes – the amount of memory
- -BootDevice VHD -NewVHDPath – location of the virtual disk associated with the virtual machine. In my example “prtgcore01.vhdx” is the name of a virtual disk
- -Path – the location where we want to store virtual machine
- NewVHDSizeBytes – the size of a virtual disk
- -Generation – virtual machine generation. There are two generations available, gen 1 and gen 2.
- -Switch – virtual switch associated with this virtual machine
5. Mount the ISO file to VM. We´ll use Windows Serve 2019 ISO file downloaded from Microsoft. If you´d like to evaluate the latest Windows edition, please check the Evaluation site.
Add-VMDvdDrive -VMName PRTGCoreServer -Path D:\ISO\WinSrv2019.iso
6. Start the virtual machine.
Start-VM -Name PRTGCoreServer6. If you navigate to VM’s settings in Hyper-V Manager, you’ll se the exact same configuration.
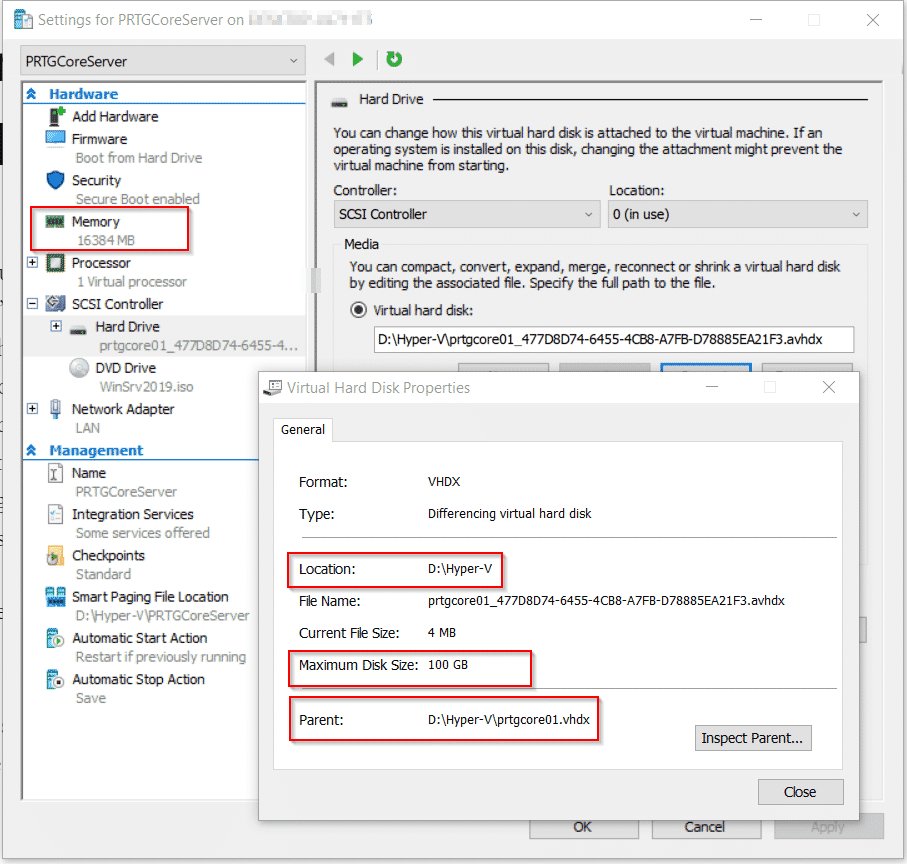
Thank you for reading this article. In case of any questions, feel free to comment or contact me.