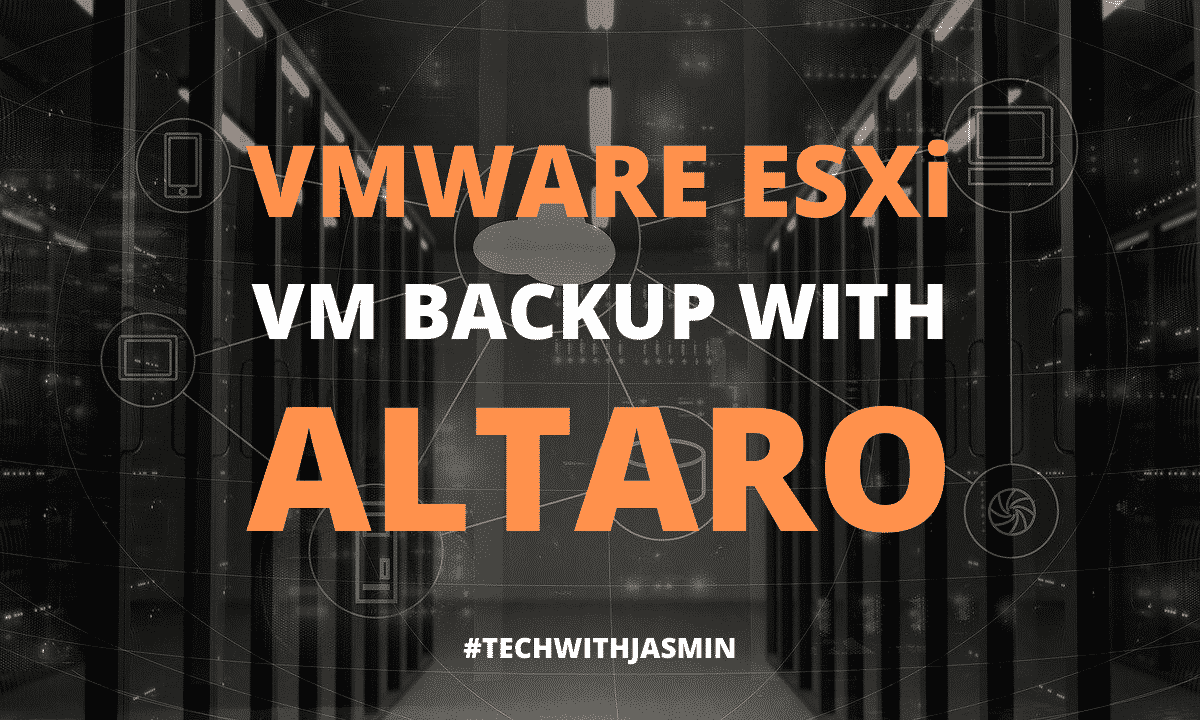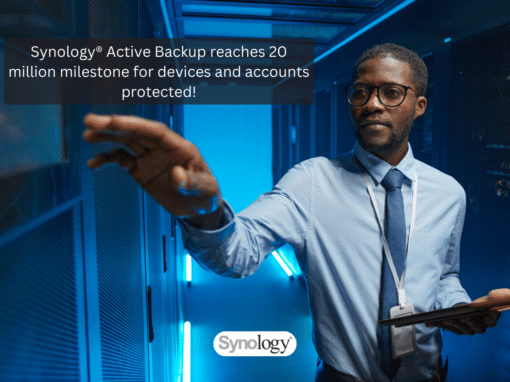In the last two articles, I talked about Altaro VM Backup architecture and explained how to backup Hyper-V VMs to Synology and Azure Storage Account. Today, I´ll show you how to backup VMware ESXi VMs to Synology NAS (onsite copy) and Amazon S3 (offsite copy). Altaro VM Backup supports VMware ESXi/vSphere/vCenter from version 5.0 to 7.0. Please note that the Free version of VMware ESXi is not supported as it lacks components required by Altaro VM Backup.
In order to backup virtual machines from VMware ESXi, there are a few steps; adding VMware ESXi host, adding backup locations (Synology and Amazon S3) and the last one is taking backup.
Note: It is required that your Synology and Amazon S3 are ready. Please check THIS and THIS link for more information.
Step 1: Add VMware ESXi
In the first step, you add VMware ESXi Host you want to back up. If you just installed Altaro VM Backup, you will add the host through Quick Setup > Add Hyper-V / VMware Host. In my case, Altaro VM Backup is already installed and configured and I´ll navigate to the navigation menu at the left and click on Setup > Hosts > Add Host > VMware ESXi Hypervisor > Next.
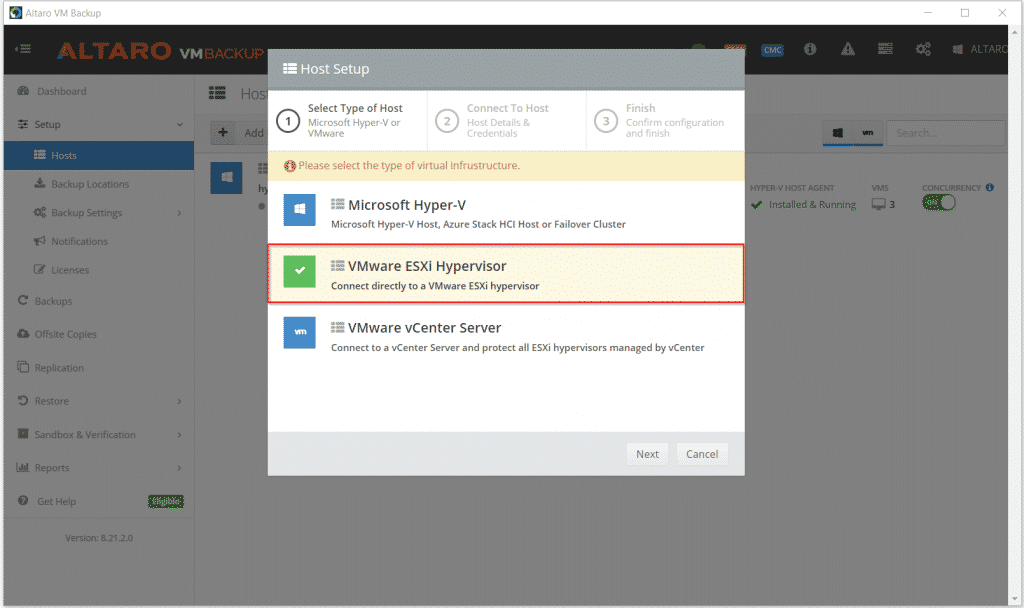
Fill out the form by adding necessary information such as friendly name, Host IP or Name, Domain or Machine Name and credentials, and then click Next. You can verify the connection by clicking on Test Connection.

Once the VMware Host Agent has been set up successfully, Altaro VM Backup will discover available VMs on your VMware ESXi. In my case, there are only two VMs available, as shown in the screenshot below.
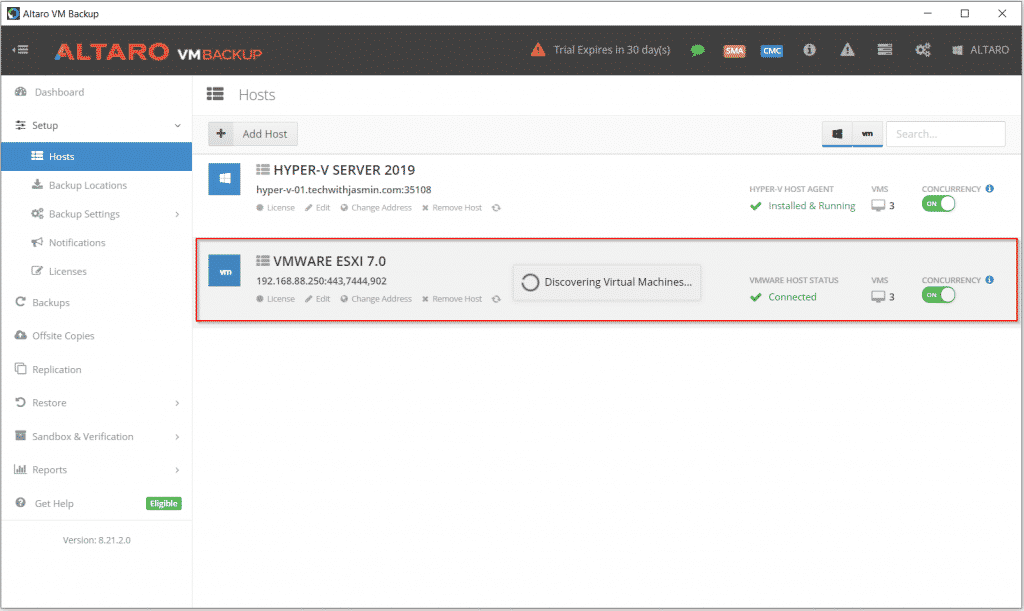
Step 2: Add backup location
In the second step, you will add two backup locations. The primary location is an onsite backup location such as Synology NAS (or any other), and the secondary is the offsite backup location to Amazon S3. The offsite location is used for disaster recovery purposes. You can also backup your VMs to the following locations: USB External Drives, eSata External Drives, USB Flash Drives, Fileserver Network Shares using UNC Paths, PC Internal Hard Drives (recommended only for evaluation purposes), RDX Cartridges, Altaro Offsite Server (incl. Replication), Amazon S3 and Wasabi Cloud Storage Account.
a) Add Onsite Backup Location
In this part, you’ll add a local share where the backups will be stored. I use Synology NAS, but you can use any other network-attached storage or you even can create a file share on your Windows machine.
- Click on Backup Locations on the last navigation pane and then select Network Path (LAN Only) and then click Next.
- Enter the full network share path where the backup will be shared and network credentials. You can verify the connection by clicking on Test Connection.
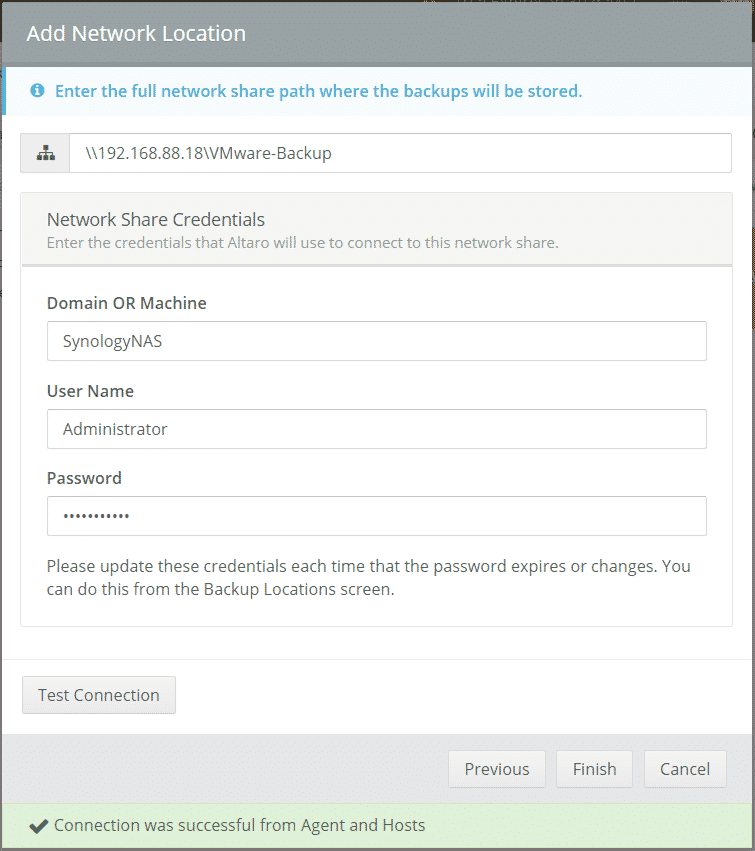
Once you added it, you will see your storage under Backup Locations. As you can see, my onsite backup location is working properly. Before assigning VMs to this backup location, I’ll create an Offsite Location in step 2b.
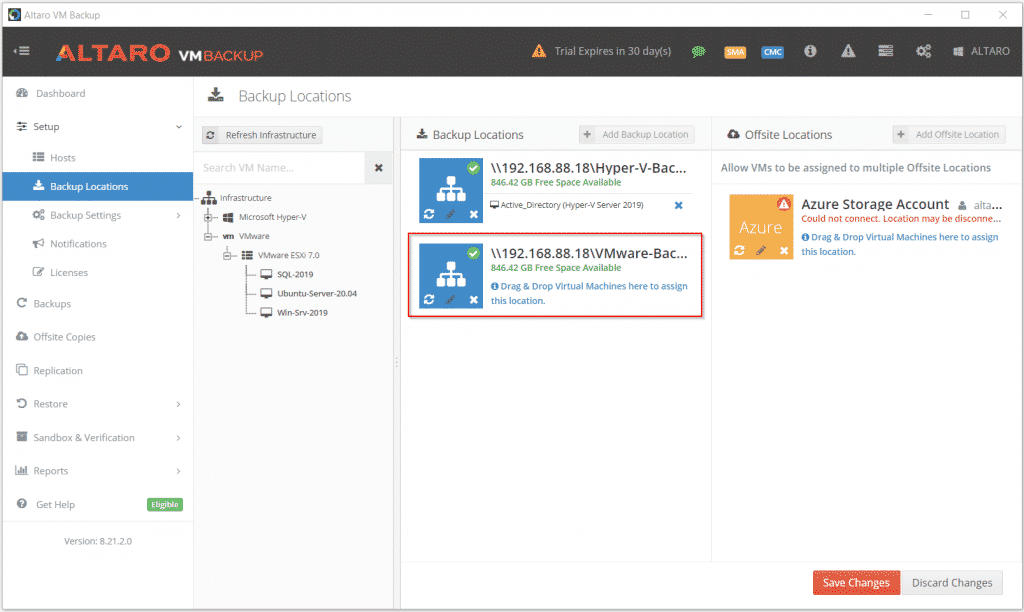
b) Add Offsite Backup Location
You can choose to take a secondary copy of your backups to up to two offsite locations. In this case, we will save offsite backup copies to Amazon S3. Before adding offsite backup, you first need to create an access key in Amazon in order to be able to add your Amazon S3 account to Altaro VM Backup. Log in to your Amazon console and then navigate to Your Profile > My Security Credentials > Access keys (access key ID and secret access key Create > New Access Key. Once keys are created, you need to use Access Key ID and Secret Access Key to connect to your Altaro VM Backup to the S3 bucket.
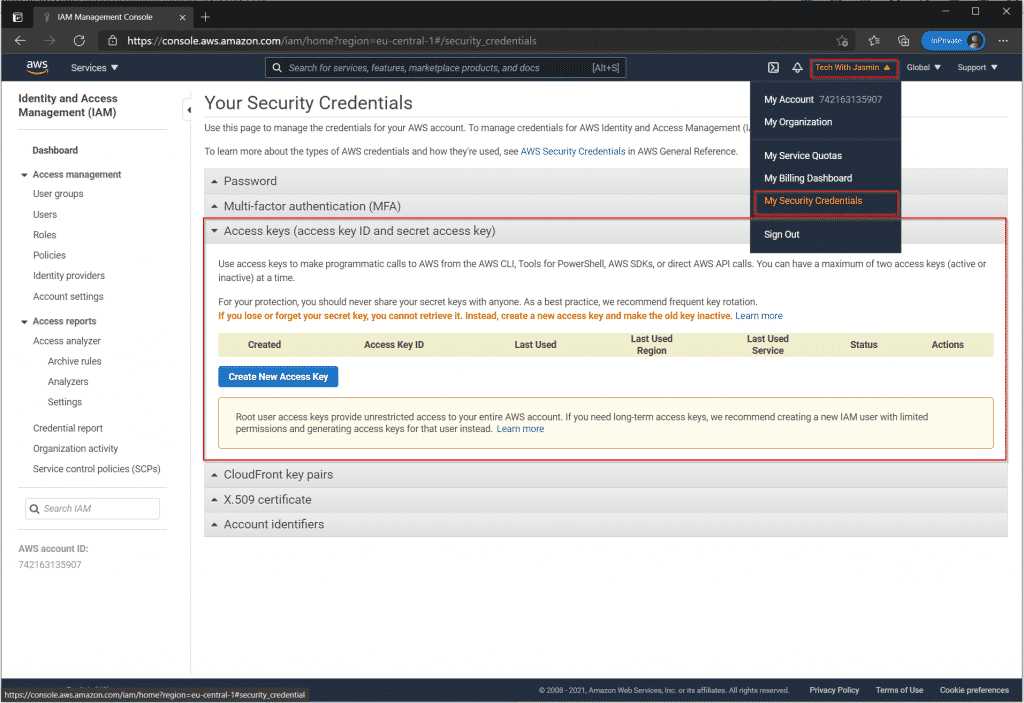
In the next part, you will add your Amazon S3 bucket to Altaro VM Backup. Log on in your Altaro VM Backup console and follow the procedure:
- Click on Backup Locations on the last navigation pane and then click Add Offsite Location.
- Select Cloud Backup to Amazon S3 and then click Next.
- Provide credentials for your Amazon S3 Account and select the storage Bucket you would like to store your backup to. You can verify the connection by clicking on Test Connection.
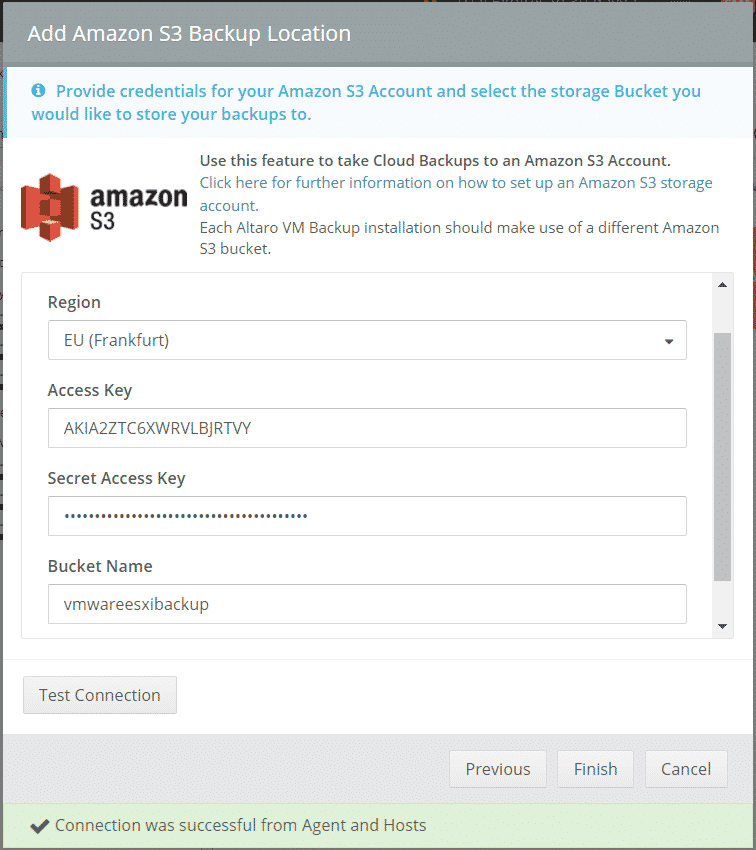
Once you added it, you will see your Amazon S3 under Offsite Locations. In the next step, we will assign virtual machines we want to backup to onsite and offline backup locations.
Step 3: Take a backup
Before you can take a backup of your virtual machines, you will first need to assign them to onsite and offsite backup locations. You can do it by selecting VMs and then doing drag and drop to Backup Location (Synology) and then to Offsite Location (Amazon S3) and then click Save Changes.
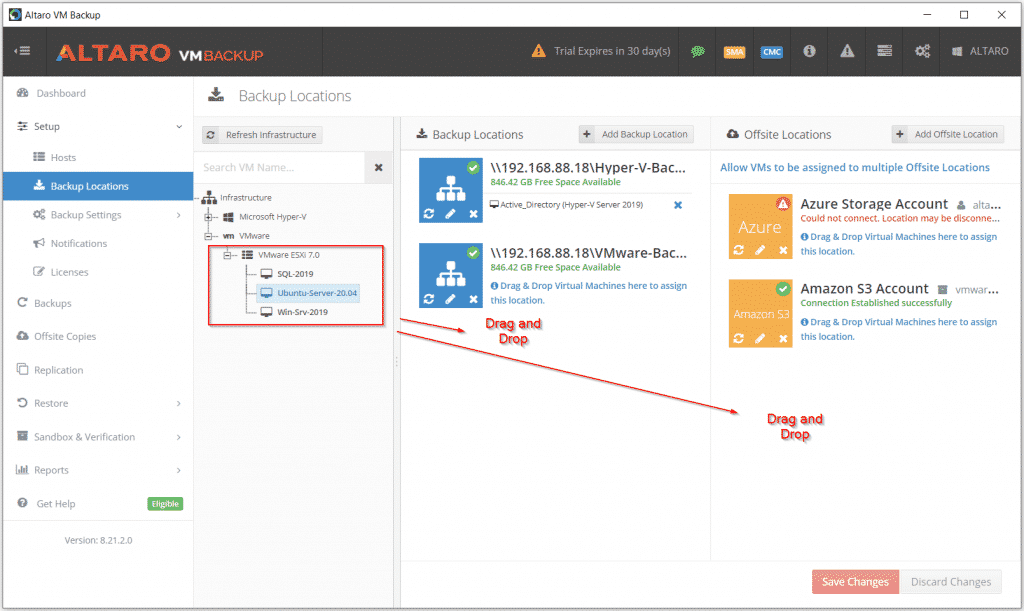
You can take backup manually or automatically via the scheduling system (recommended). In this case, I´ll do a backup of my Ubuntu Server manually to Synology and Amazon S3.
Click on Backup Locations on the last navigation pane and then select the virtual machine you want to backup up and then click Take Backup as shown in the screenshot below.
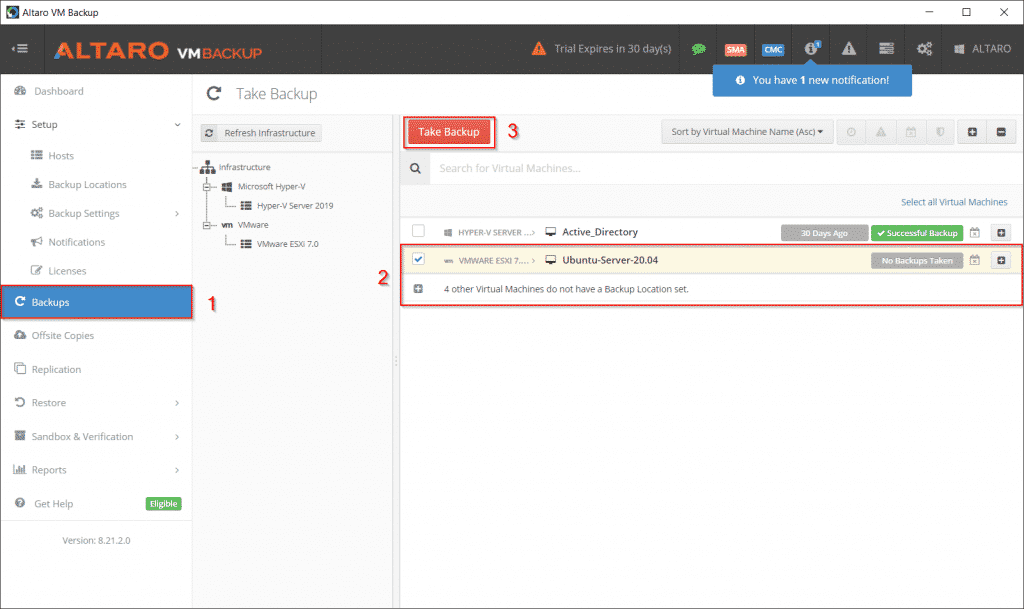
Click on Offsite Copies on the last navigation pane and then select the virtual machine you want to backup up and then click Take Offsite Copy as shown in the screenshot below.
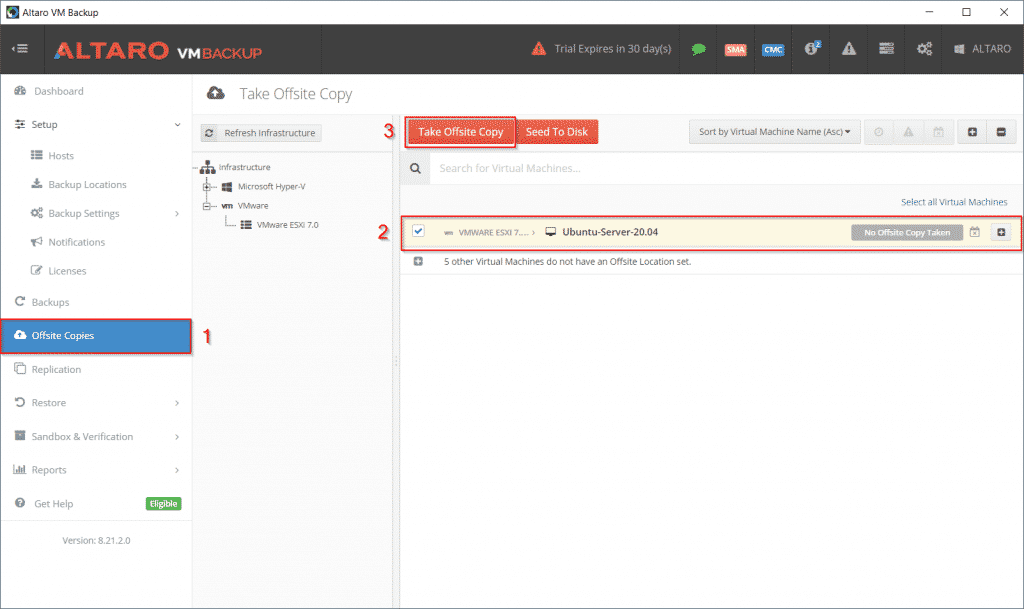
The backup will be done in a few minutes to the onsite location, and it will take a bit longer to copy backup copies to Amazon S3 due to the size of the virtual machines and available bandwidth.
Here is how it looks on my Synology NAS…

And here how it looks in Azure Cloud Storage…
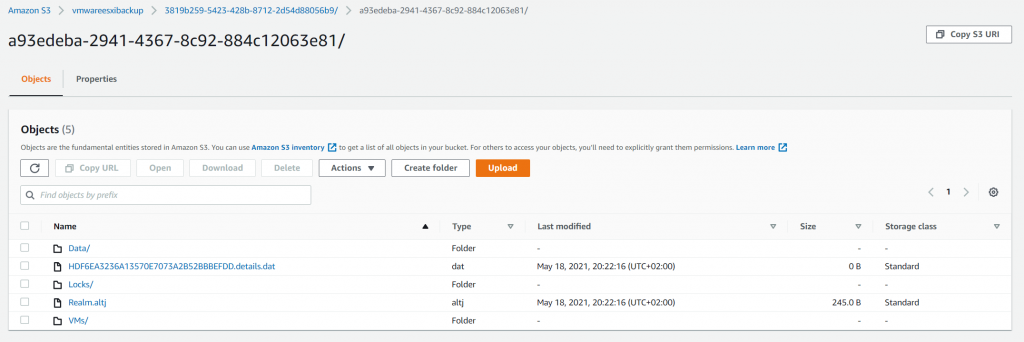
Back up unlimited VMs for 30 days. After 30 days, you can use Altaro VM Backup on 2 VMs for free, forever. Download now!
I´d also kindly recommend you to monitor your VMware infrastructure and Altaro VM Backup by using PRTG Network Monitor – please check this article Get more visibility of VMware ESXi: Metrics you should be monitoring (paessler.com) and this Monitoring Altaro VM Backup Jobs with PRTG | Tech With Jasmin.
I hope you find this article useful. If so, you can share it with your network by clicking on the social media button below. In case of any questions, feel free to comment or contact me.