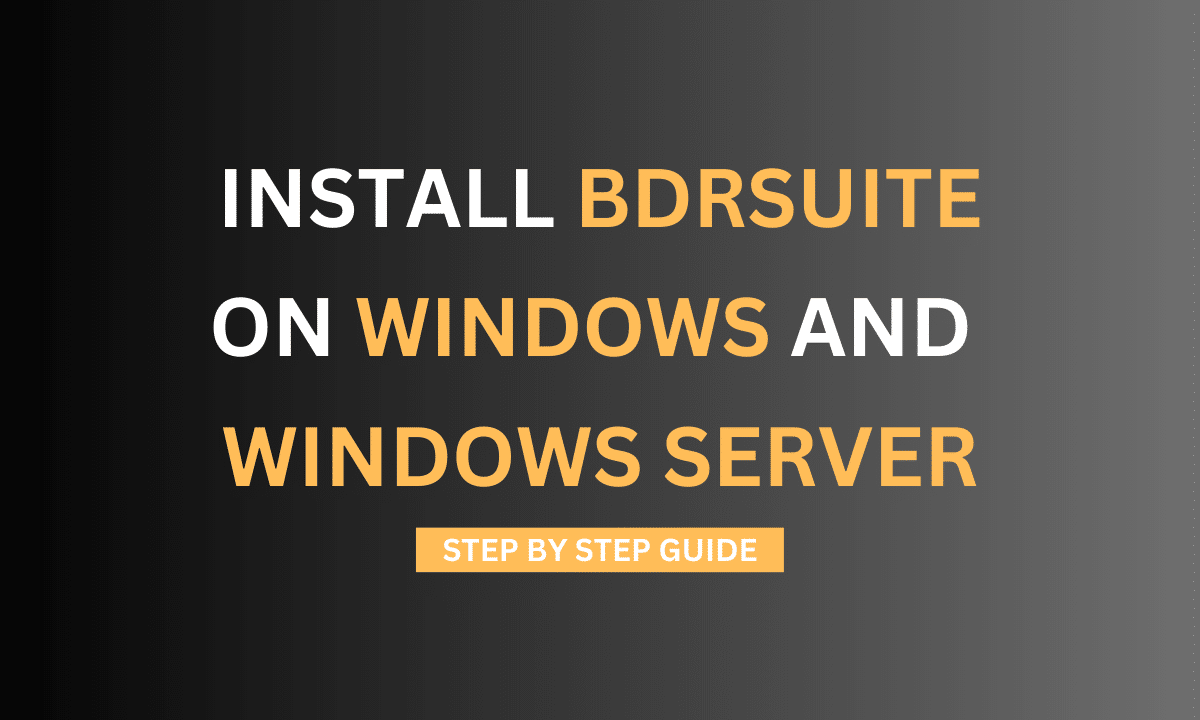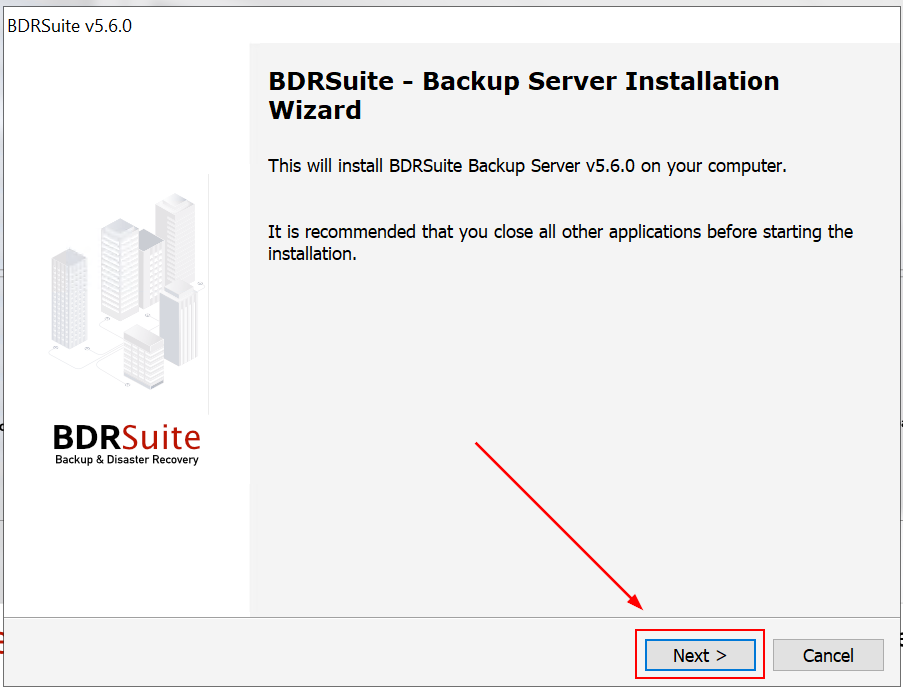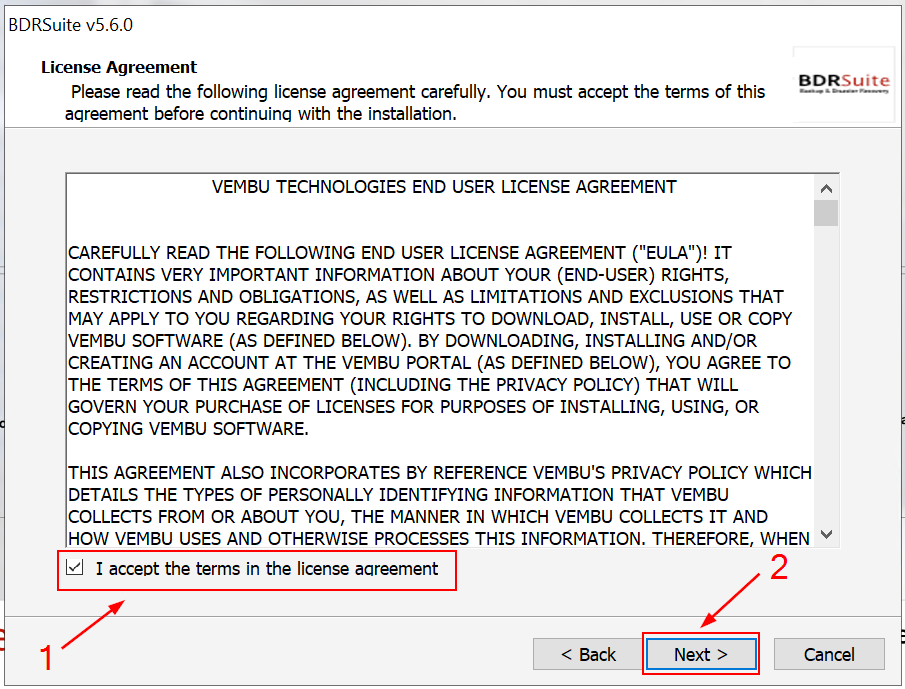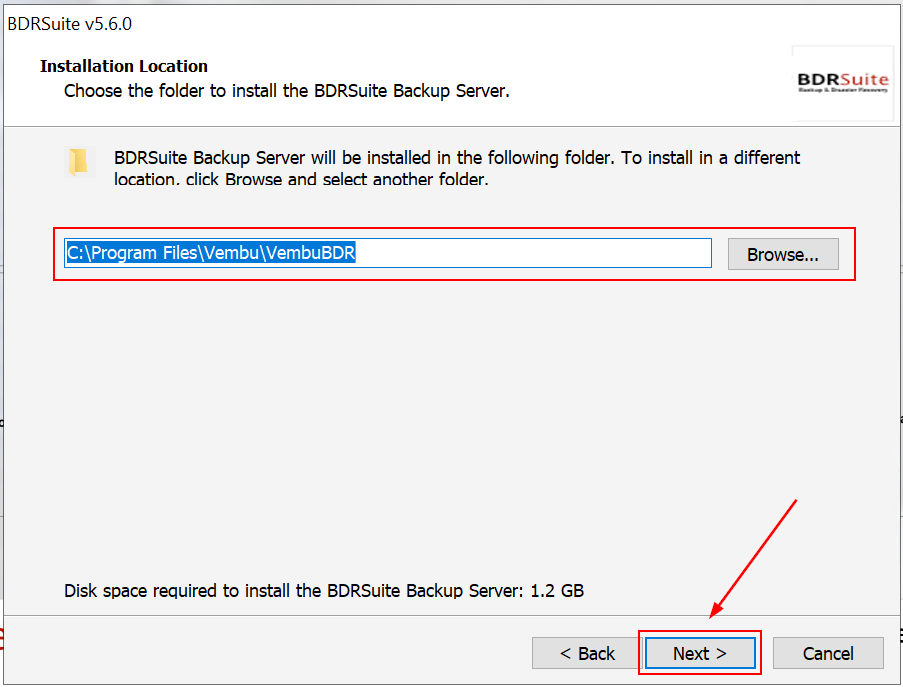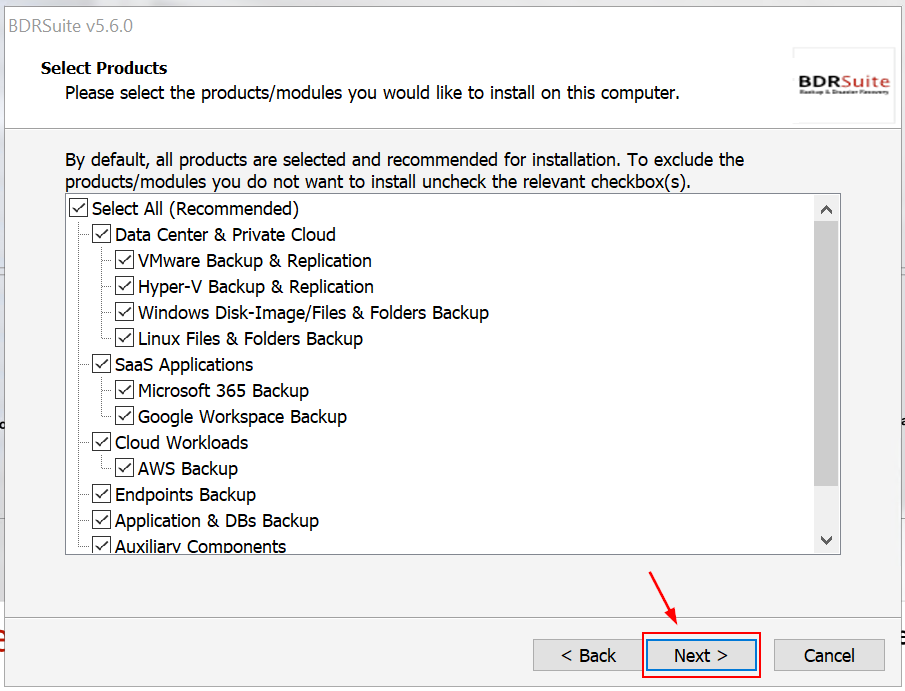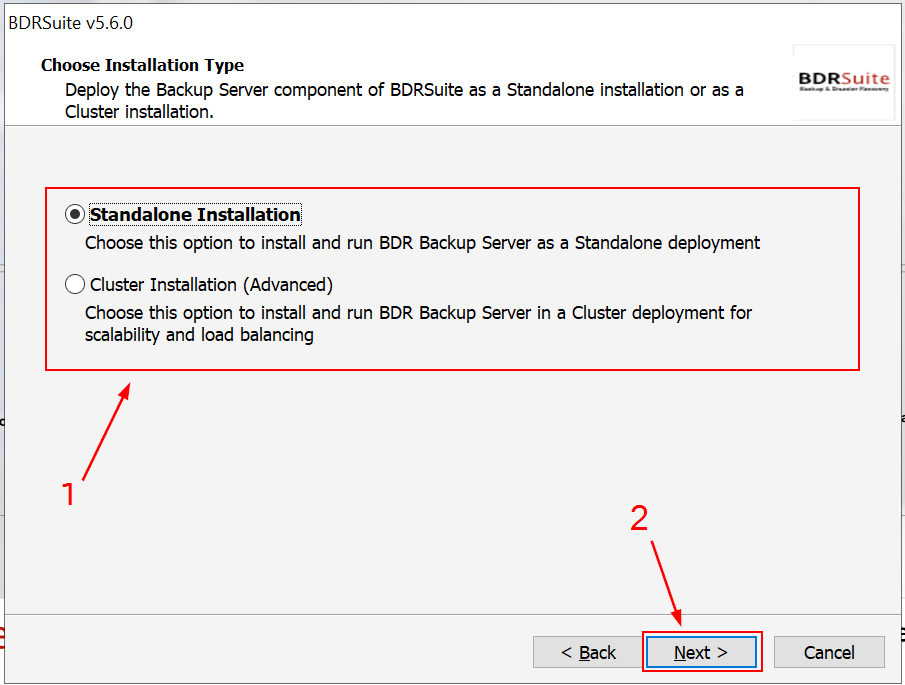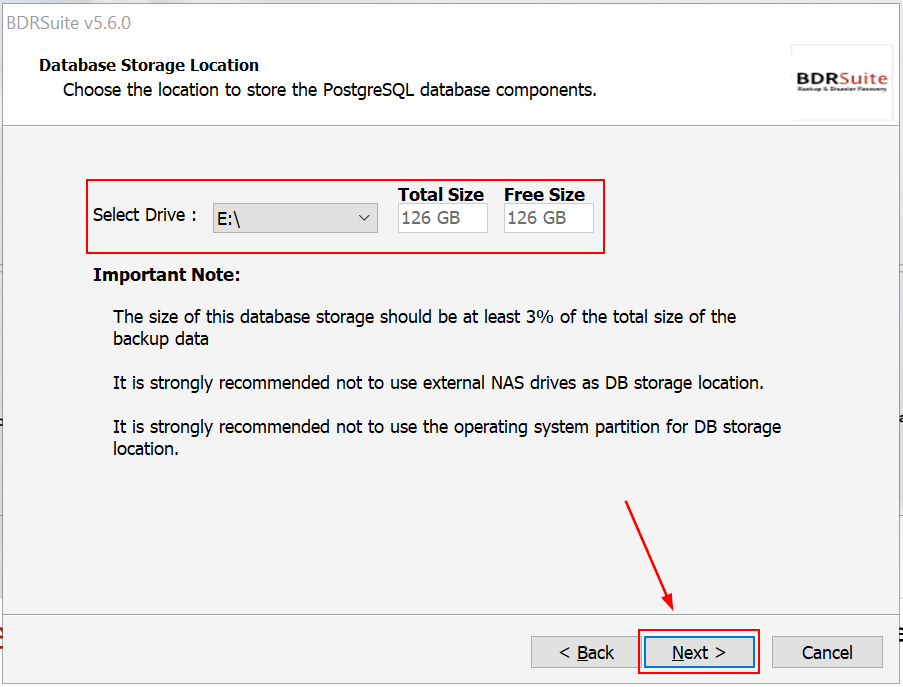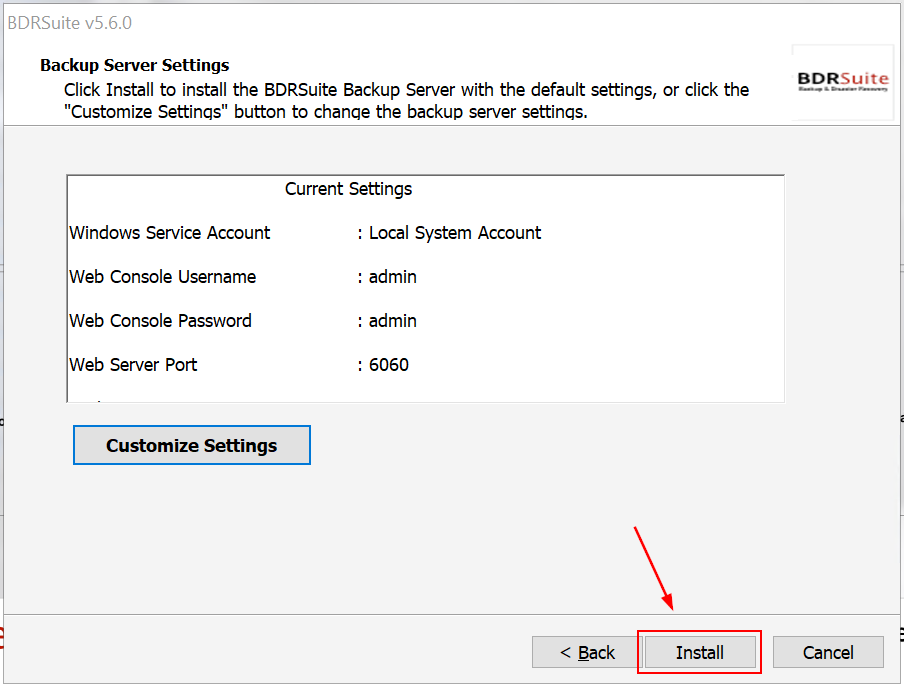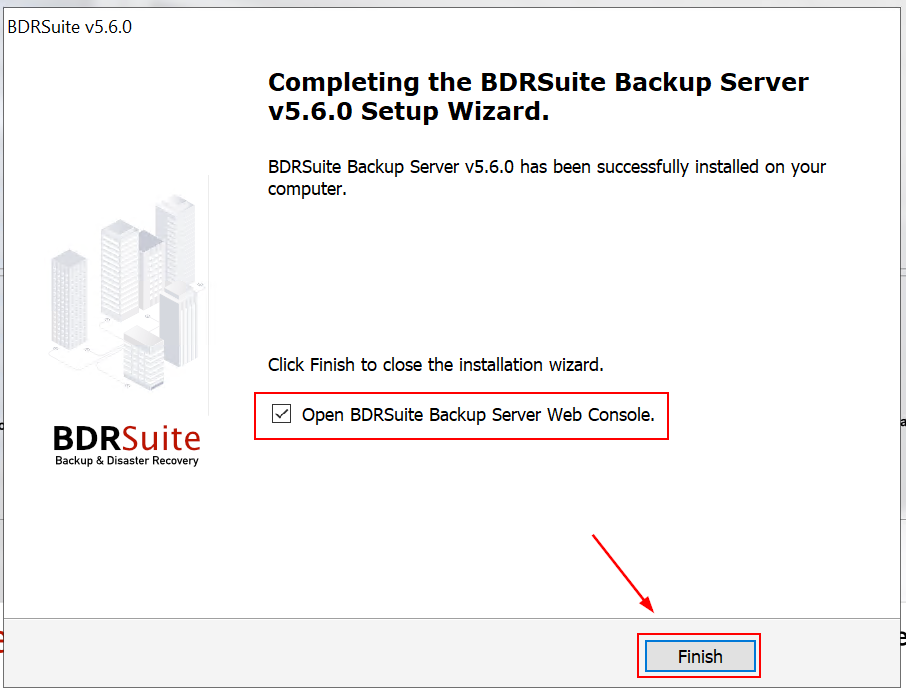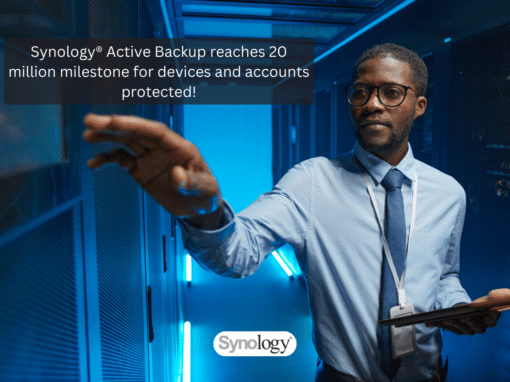In my previous blog article, I talked about BDRsuite, its key features, and its functionalities. If you missed it, you can read it here Protect Your VMs: Safeguard Your VMware, Hyper-V, Windows, and Microsoft365 with BDRSuite.
In this article, I will walk you through the installation procedure for Windows Server 2022. The same procedure applies to Windows clients (Windows 10, Windows 11) and Windows Server (Windows Server 2016 and 2019).
Before installing BDRSuite, we first need to be sure that our Windows or Windows Server machine meet the BDRSuite requirements. Let’s see what they are.
System Requirements
System requirements refer to the minimum hardware and software specifications that a device or software application needs in order to operate effectively.
Operating system
Let’s first talk about the operating system. If you want to install BDRSuite 5.5.0 and onwards, you can do it on Windows 11 Professional and Windows 11 Enterprise.
BDRSuite also supports Windows Server, from version 2008 R2 to Windows Server 2022, including Standard, Enterprise, and Datacenter.
You can also install BDRSuite on Linux Ubuntu.
Hardware specs
You would need at least 8 GB of RAM memory, 16 GB is recommended.
The memory utilization will be divided based on active concurrent backup jobs. We recommend allocating approximately 500 MB RAM for each active backup job. If you want to run 8 concurrent backup jobs in your BDR Backup Server, you should assign 8 GB RAM (4 GB for BDR Backup Server and 4 GB to process the backup jobs).
www.bdrsuite.com
For the CPU, you should allocate 4 cores or 4 vCPUs (Minimum), and 8 cores or 8 vCPUs (Recommended) – 64-bit Architecture.
To avoid significant CPU usage during active backup progress, BDR Backup Server machine should be assigned with enough vCPUs or cores. Normally, one vCPU or core is enough to handle 8 concurrent backup jobs activity (such as read/write).
www.bdrsuite.com
For the network, you need a network card with 1 Gbps & above. While replicating the on-site copy over WAN, 1 Mbps & above.
For accessing the BDRsuite web interface, you need to use IE 11 and above, Mozilla Firefox 53 and above, and Google Chrome 68 and above.
Note by BDRSuite:
Now, that you allocated enough resources to your future BDRSuite, let’s start with the installation process.
Installation process
Regardless if you are installing BDRsuite on Windows or Windows Server, you will need to use the same installer.
First, you need to download the BDRSuite installer from here Download BDRSuite & Get Started Now. The installer file is around 1 GB.
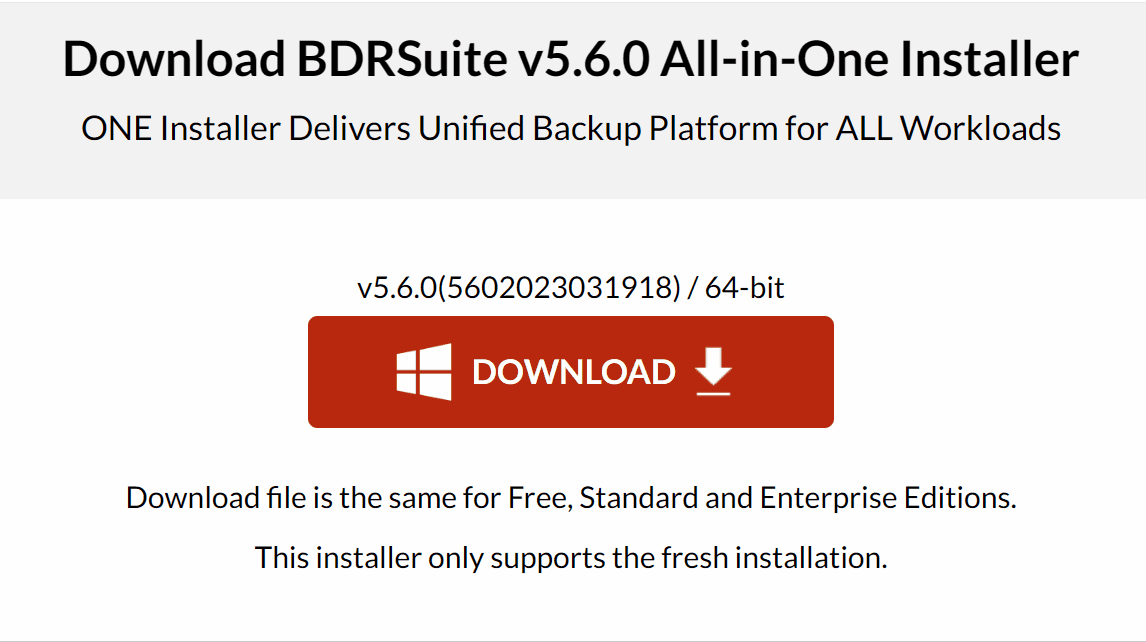
Once you download the installer on your Windows machine, run it and follow the procedure below.
- Under BDRSuite – Backup Server Installation Wizard click Next.
- Click I accept the terms in the license agreement, and then click Next.
- Under Installation Location, choose the folder to install BDRSuite Backup Server and click Next. To keep it simple, you can always go with the default location – the same as I do.
- Under Select Products, select products/modules you would like to install on this computer, and then click Next. By default, all products are selected and recommended for installation.
- Under Choose Installation Type, select Standalone Installation, and then click Next. You have two options available, Standalone Installation if you want to install and run BDR Backup Server as a Standalone deployment, and Cluster Installation (Advanced) to install BDRSuite in a cluster deployment.
- Under Database Storage Location choose the location to store the PostgreSQL database components and then click Next. Please note that the size of this database storage should be at least 3% of the total size of the backup data.
- Under Backup Server Settings, click Install. If you want you can also customize settings (service account, credentials, and port) by clicking on Customize Settings.
The installation process with take 1-3 minutes, depending on your system.
- Click Finish to close the windows and open the BDRSuite Backup Server Web Console.
The BDRsuite Backup Server is installed. You can log in via web UI by clicking on Sign in.
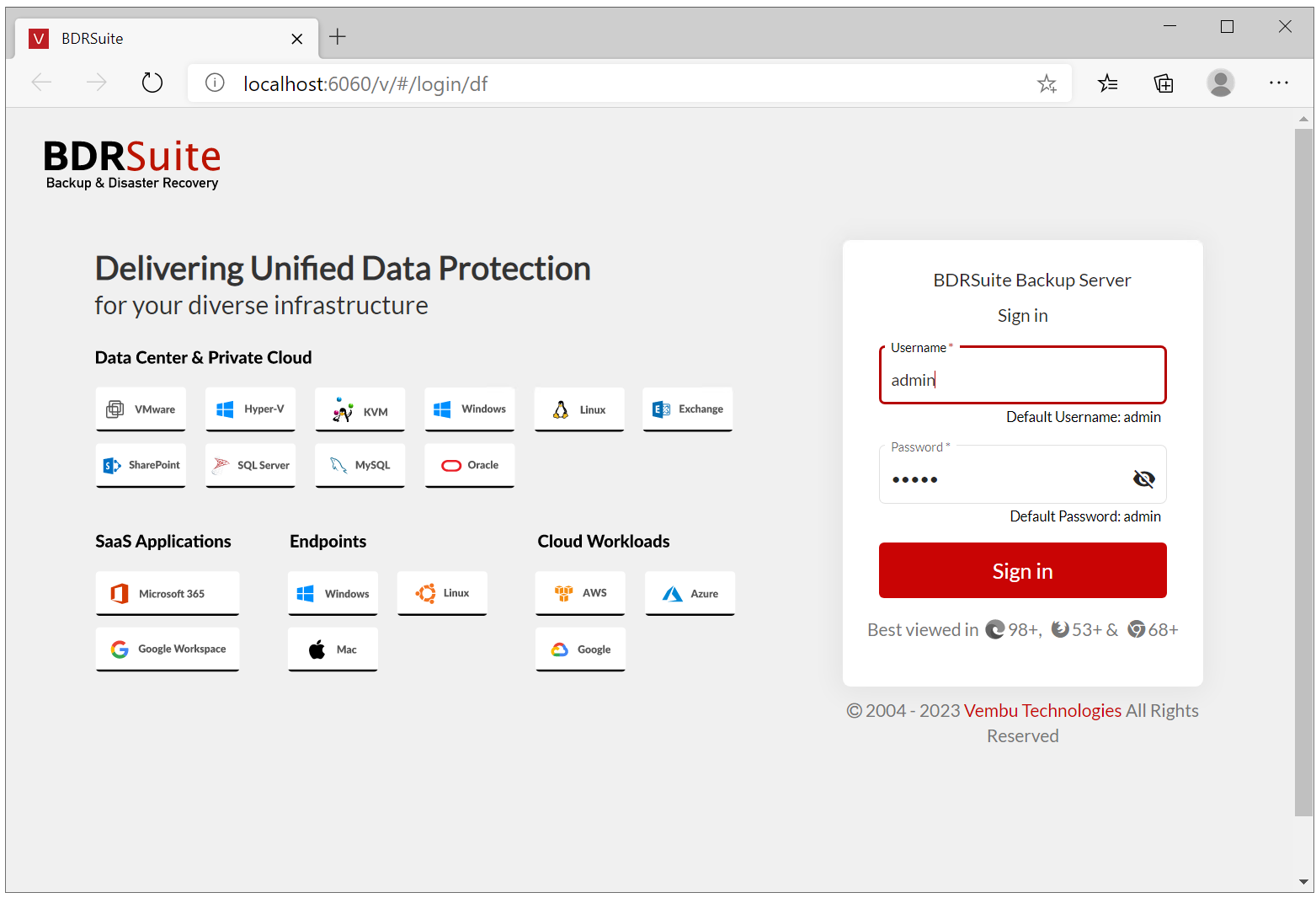
That’s all for today.
If you found this article valuable, please consider sharing it with your friends and colleagues on social media. Let’s spread the knowledge and help more people!
Subscribe to the newsletter for more insights and updates: http://techwithjasmin.com/subscribe!